septentrio社mosaic-go(mosaic-X5モジュール)L1,L2,L5の3周波GNSS受信機についての記事です。
トラ技センチメータ級単独測位スタータ・キット[CLAS受信機]はL1,L2の2周波+L6のCLAS受信機ですので、俗に言う3周波GNSS受信機とは異なりますのでご注意下さい。
目次
Ntrip Connection error を解決する!
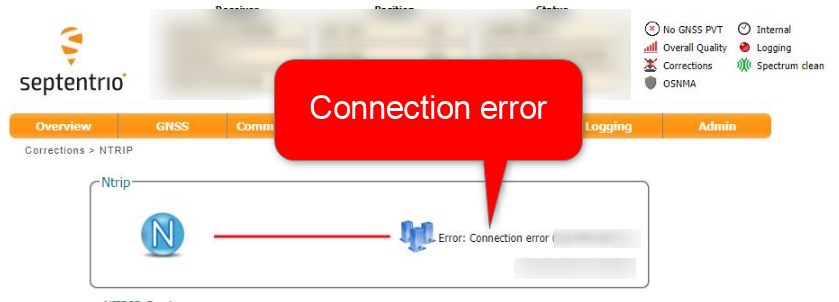
192.168.3.1でWebUIにアクセス出来ているときは、内蔵式Ntripは使えない!
USBで繋ぐだけで、ブラウザからmosaic-goのWebUIにアクセスして、設定するのはとても便利です。
しかし、USBで接続しただけではPCとmosaic-goとのネットワークが形成されるだけで、mosaic-go自体はインターネットに繋がっていません。
理由は、ネットワークが違うから!

PCは有線LAN(またはWifi)でルーターに接続されています。
ルーターがインターネットに接続していれば、PCはインターネットとやりとりが出来ます。

一方、mosaic-goはPCとだけ、ネットワークで繋がっています。
mosaic-goはインターネットが見えていないので、mosaic-goに内蔵されたNtripをしても、インターネット上のNtripキャスターへ情報を送ることが出来ないのです。

解決するには、mosaic-go側のネットワークを共有する!

上記の図が正しいかは分かりませんが、イメージとしては、ルーターPC間のネットワークにPC-mosaic間のネットワークを共有させてもらい、インターネット連盟を結成する事で、mosaic-goもインターネットに繋がる事ができるのです。
インターネットの共有の設定(Windows11)
注意:以下一連の設定をすると、198.168.3.1では、WebUIにアクセス出来なくなる。
USB over Network を ONにする
Communication→USB
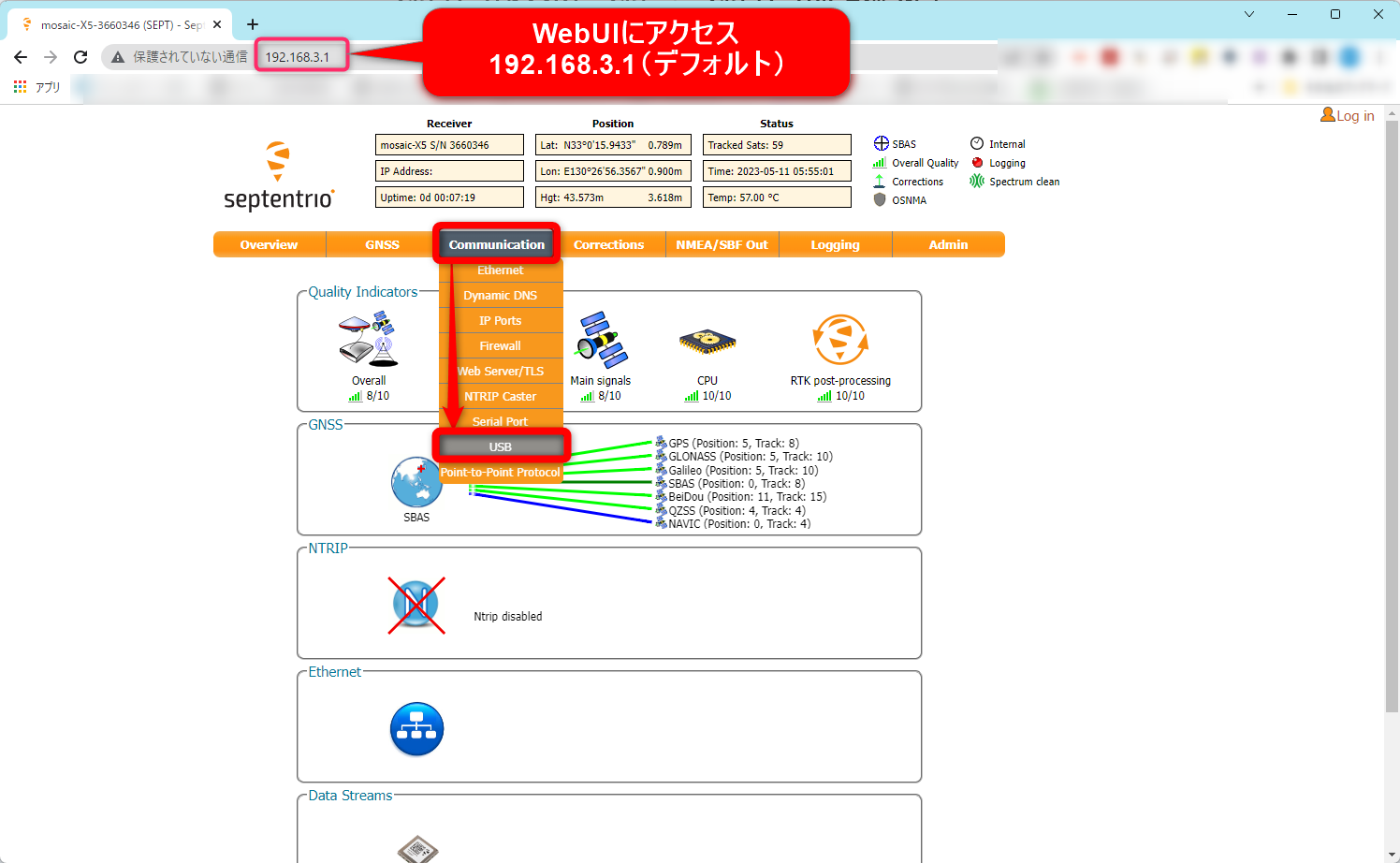
Outgoing Internet Access Over USB を ON にして、Okをクリック
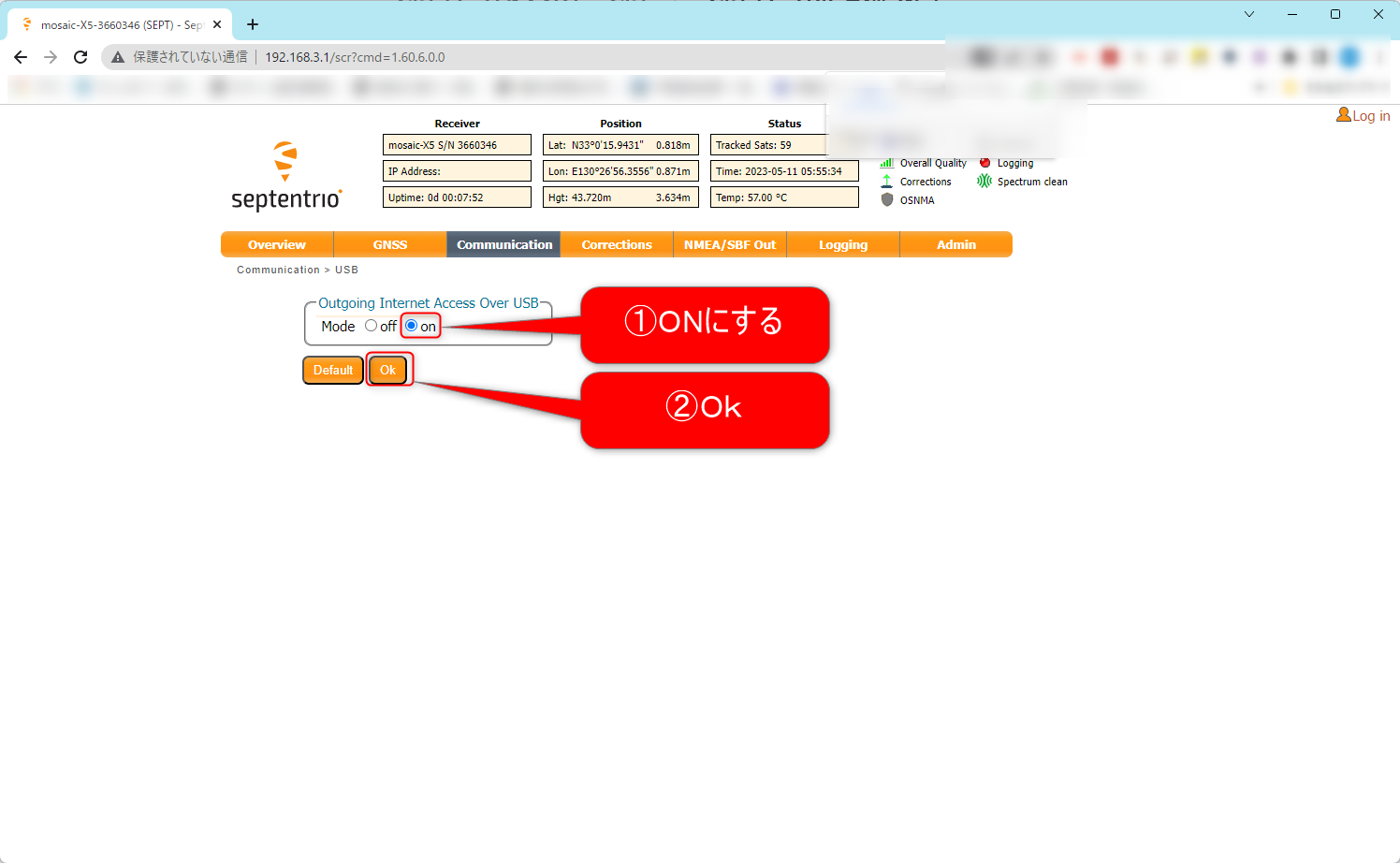
ネットワーク設定とインターネット設定に入る
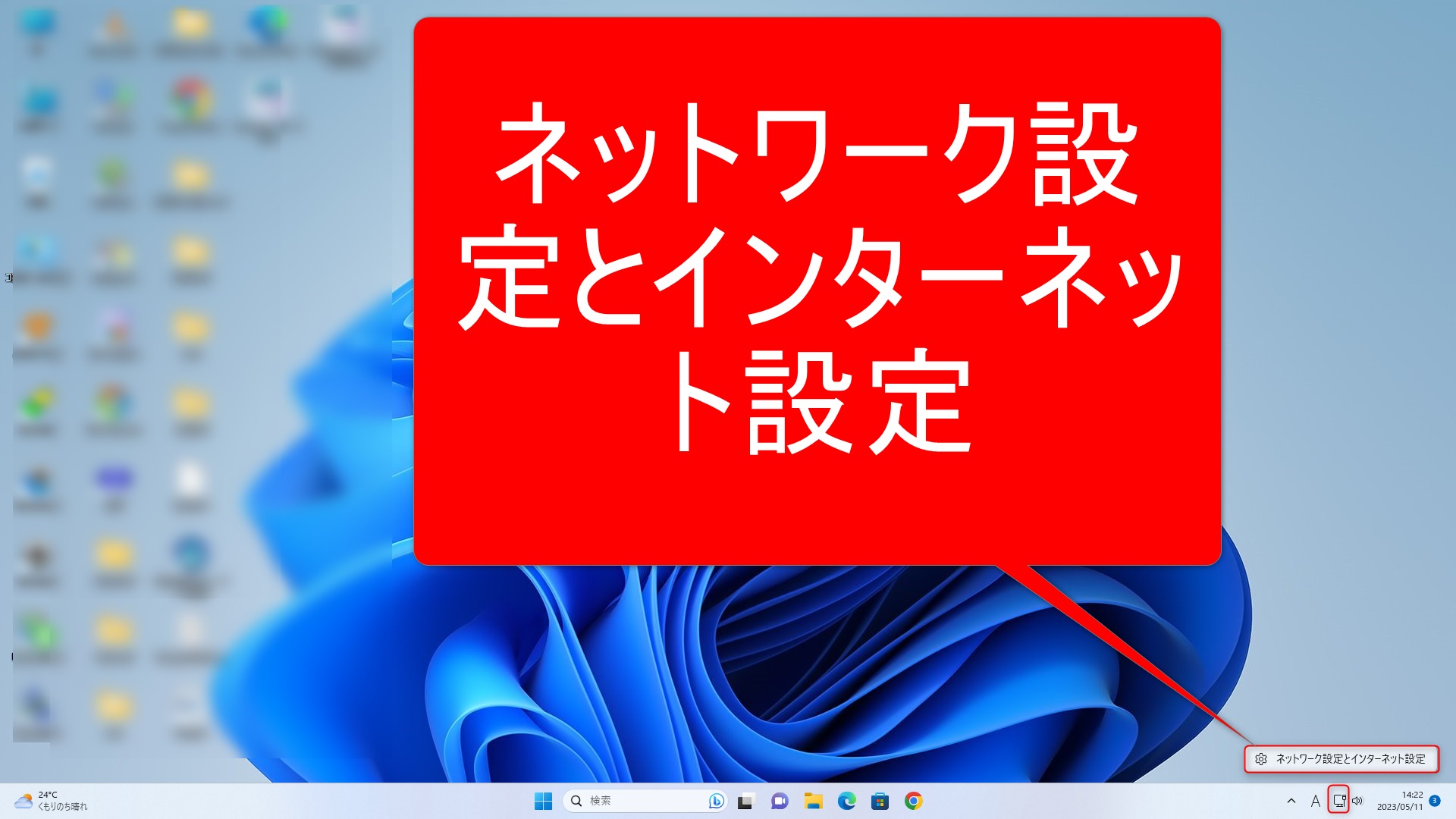
ネットワークの詳細設定
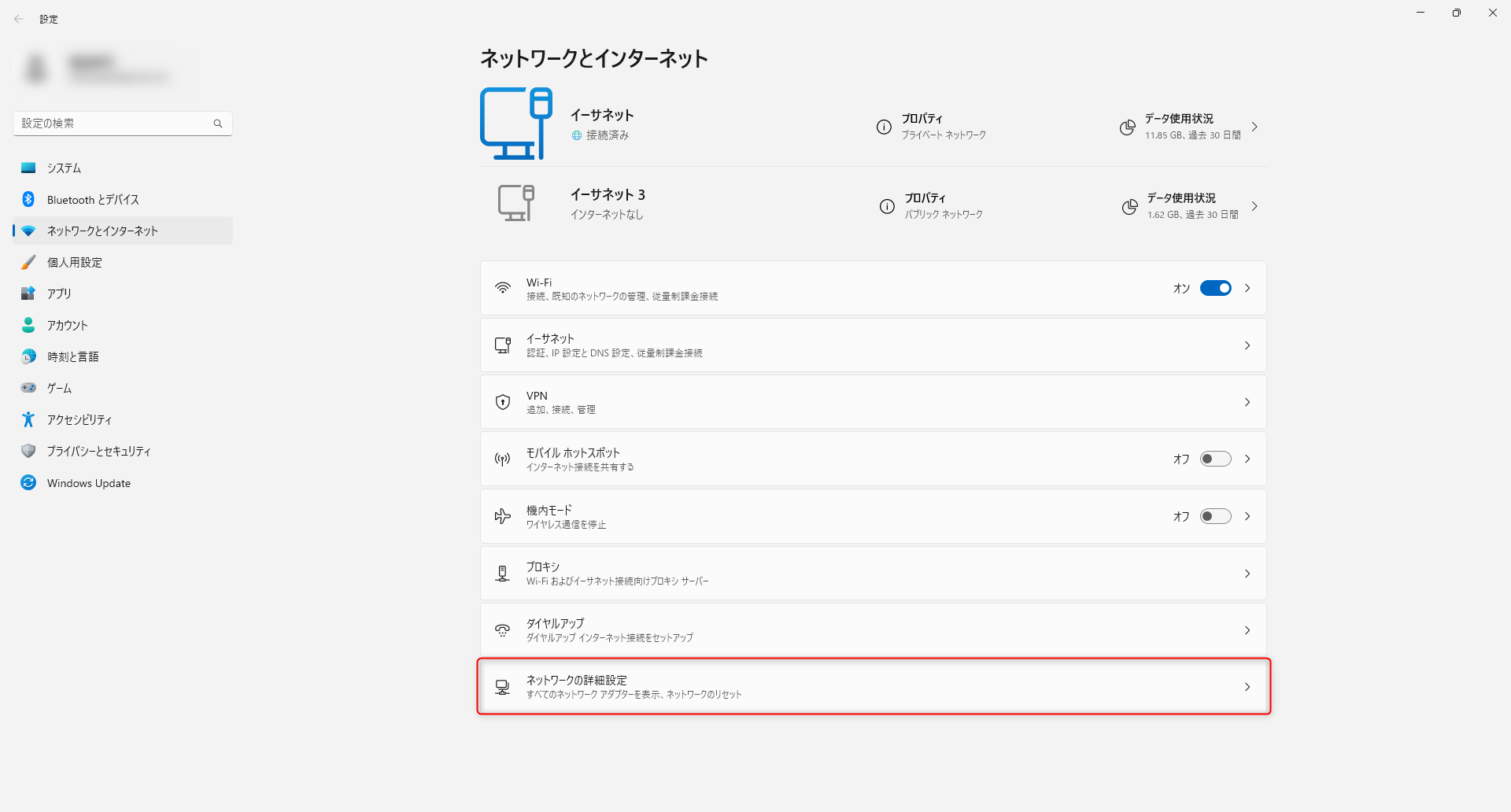
ネットワークアダプタ オプションの詳細
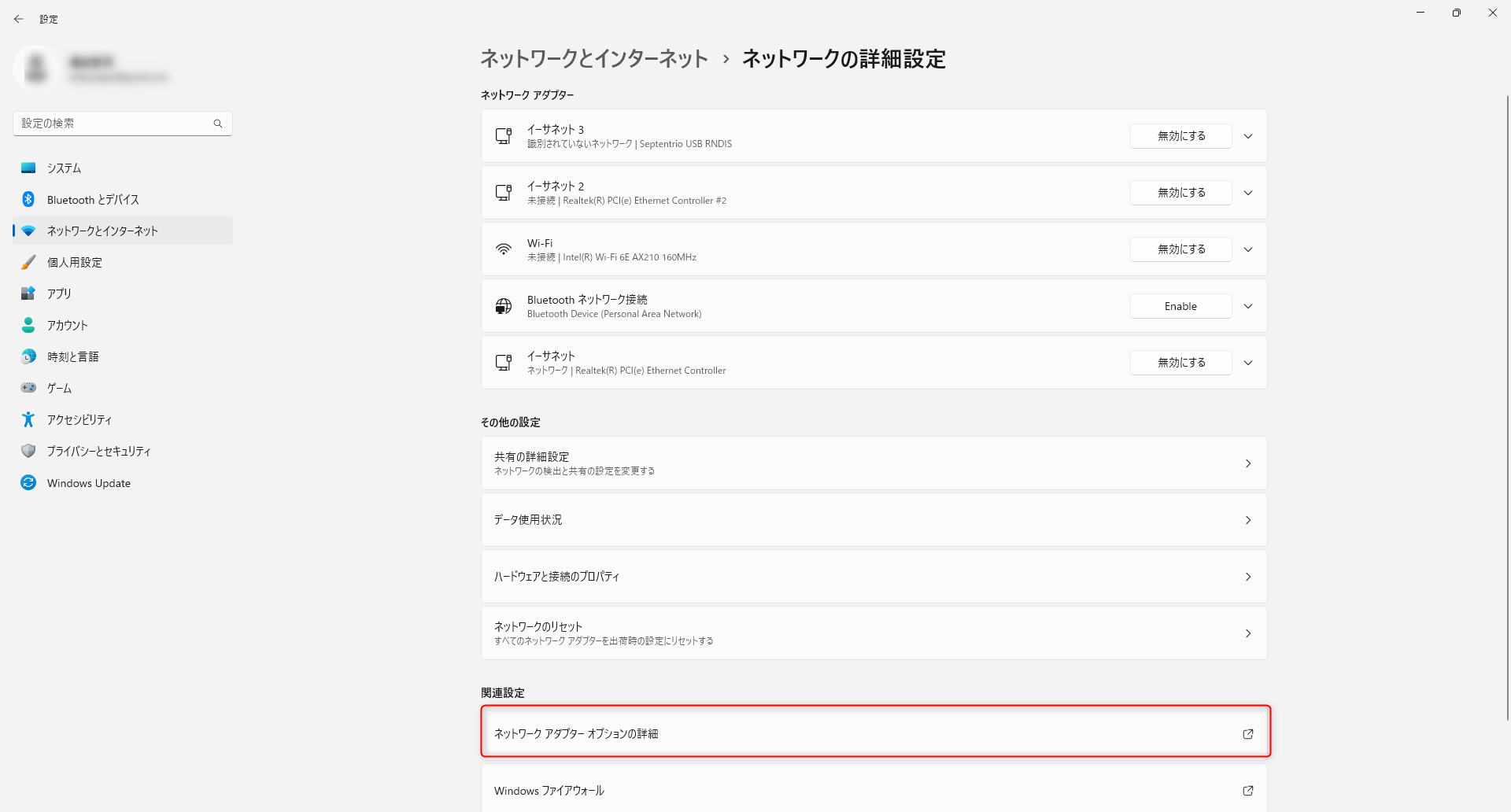
ルータとPCのイーサネットのプロパティを開く。
また、mosaicとPCのイーサネットの番号を確認しておく。
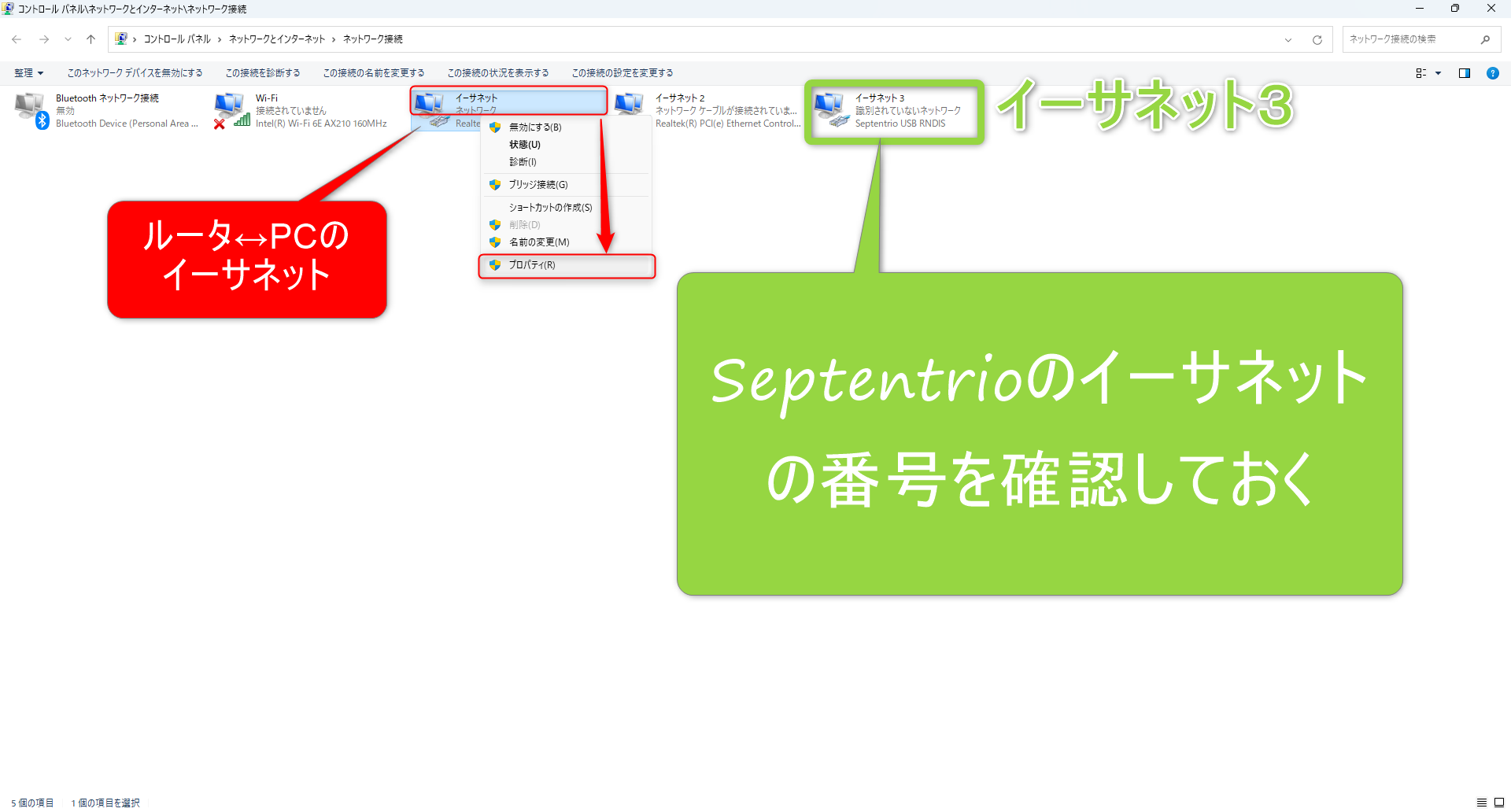
プロパティの共有タブに移動
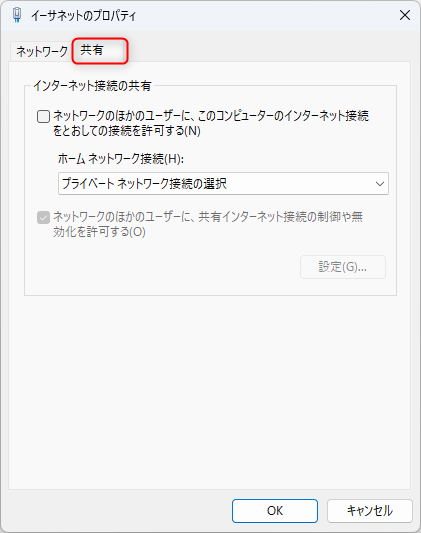
チェックして、ホームネットワーク接続を上記で確認したイーサネット3を選択する。
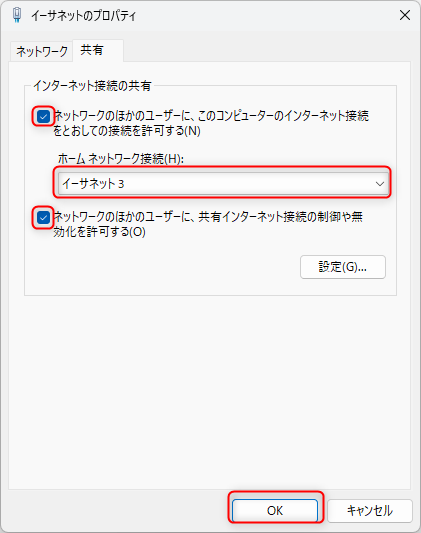
イーサネットが共有された事を確認
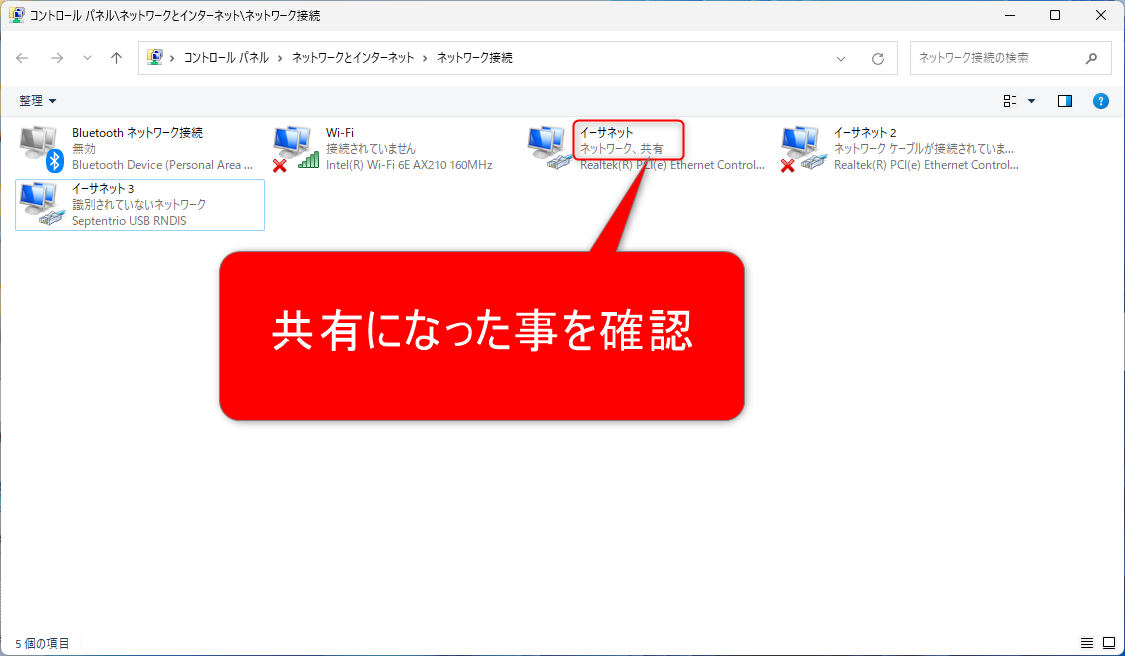
コマンドプロンプトを開き、「arp -a」と入力

192.168.3.1の下のアドレスを確認する。
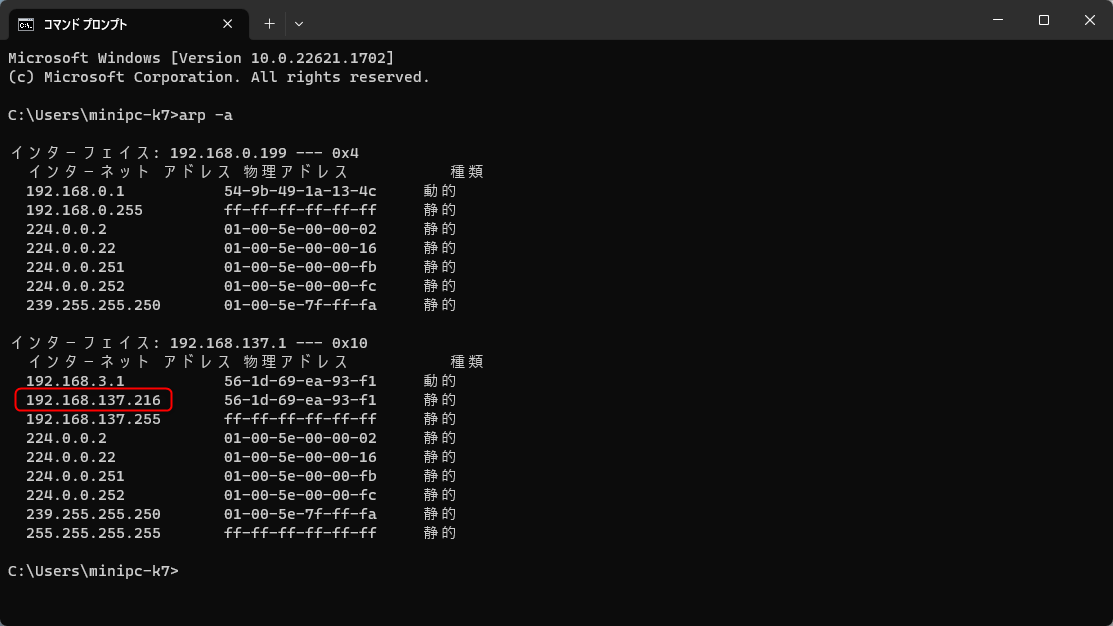
上記アドレスをブラウザに入力し、WebUIにアクセスする。
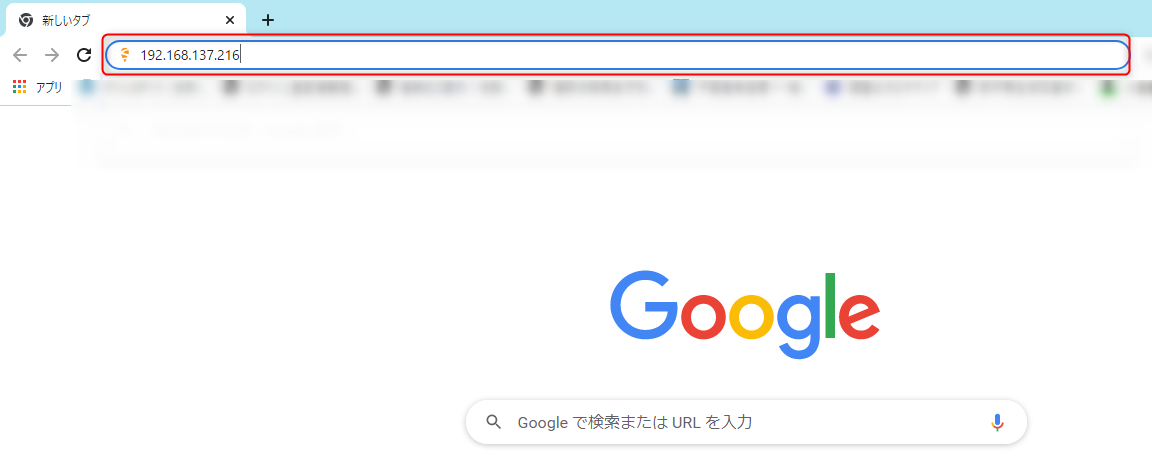
WebUIが表示されればインターネットの共有に成功。
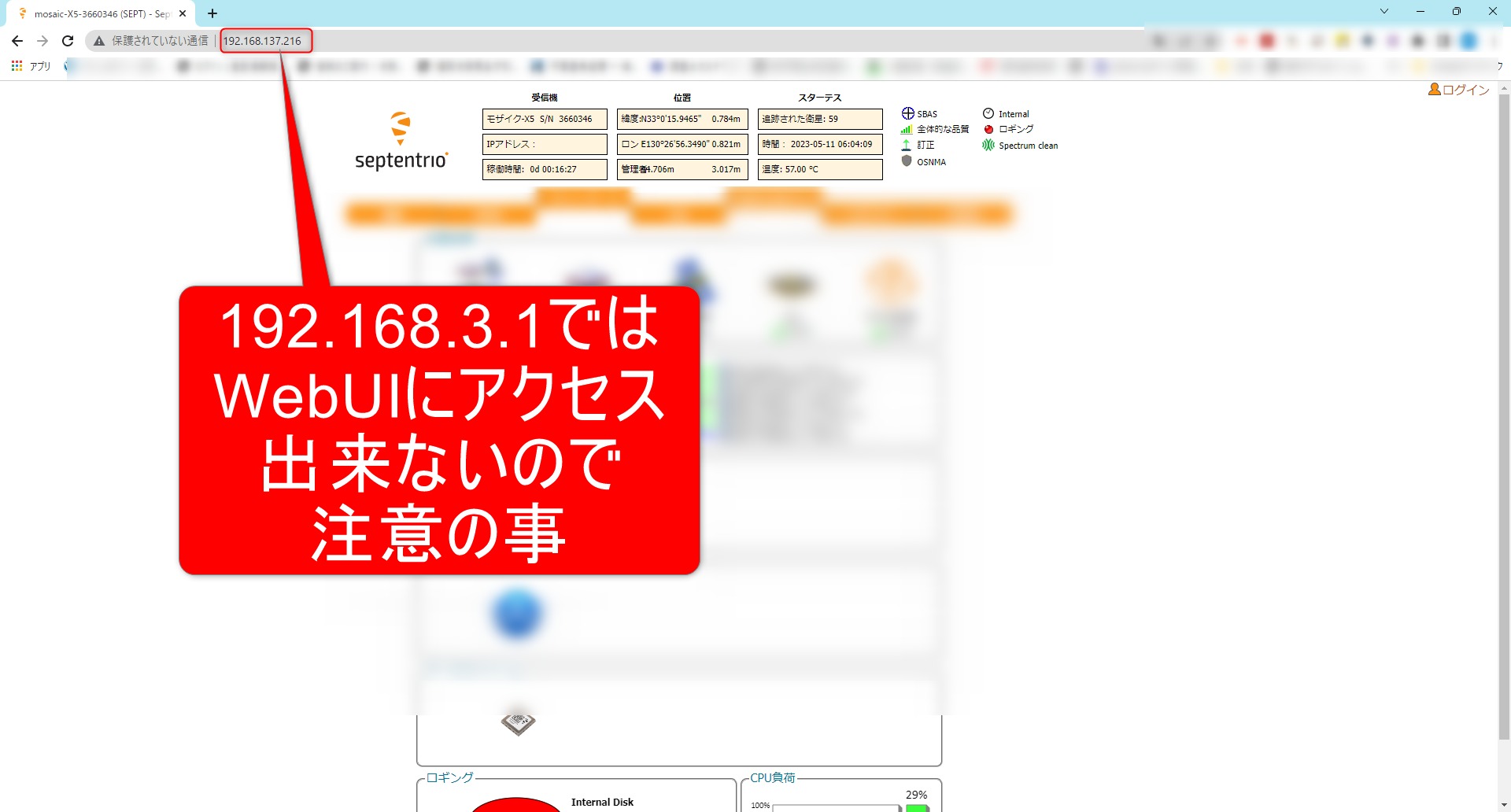



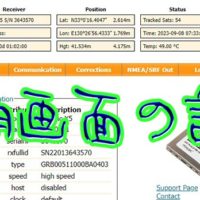








この記事へのコメントはありません。