設定が終わり、FIXする事が確認出来たら、GNSS測量をしてみましょう。
ここでは、観測してWayPointログを保存し、simaデータとして出力するまでやっていきます。
DroggerGPS start
GNSS観測を行うので、測位衛星からの信号が届きやすい場所へRWPを持って行きます。
RWPの電源を入れ、DroggerGPSアプリを立ち上げ、startしてFIX解が得られるまで待ちます。
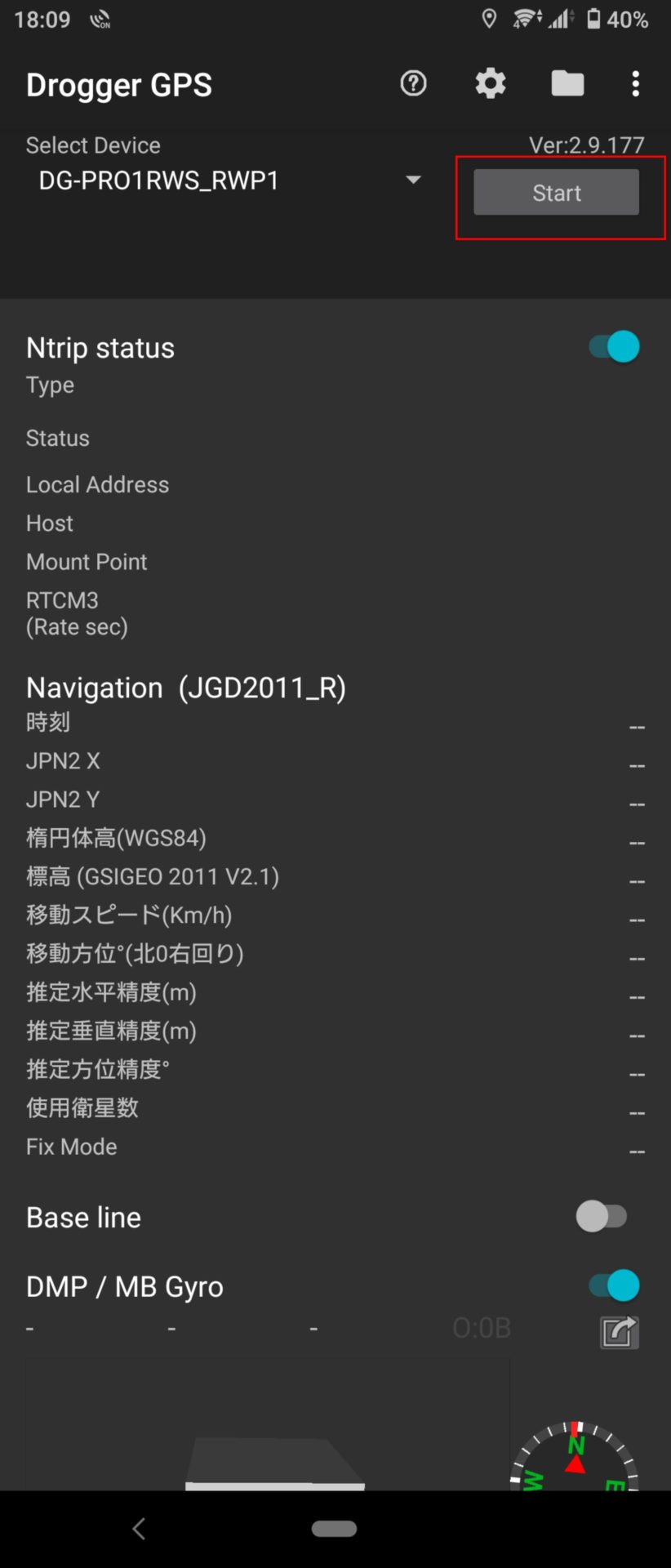
StartをタップしてFIX解が得られるまで待つ。条件がいいと20秒程でFIX解が得られます。
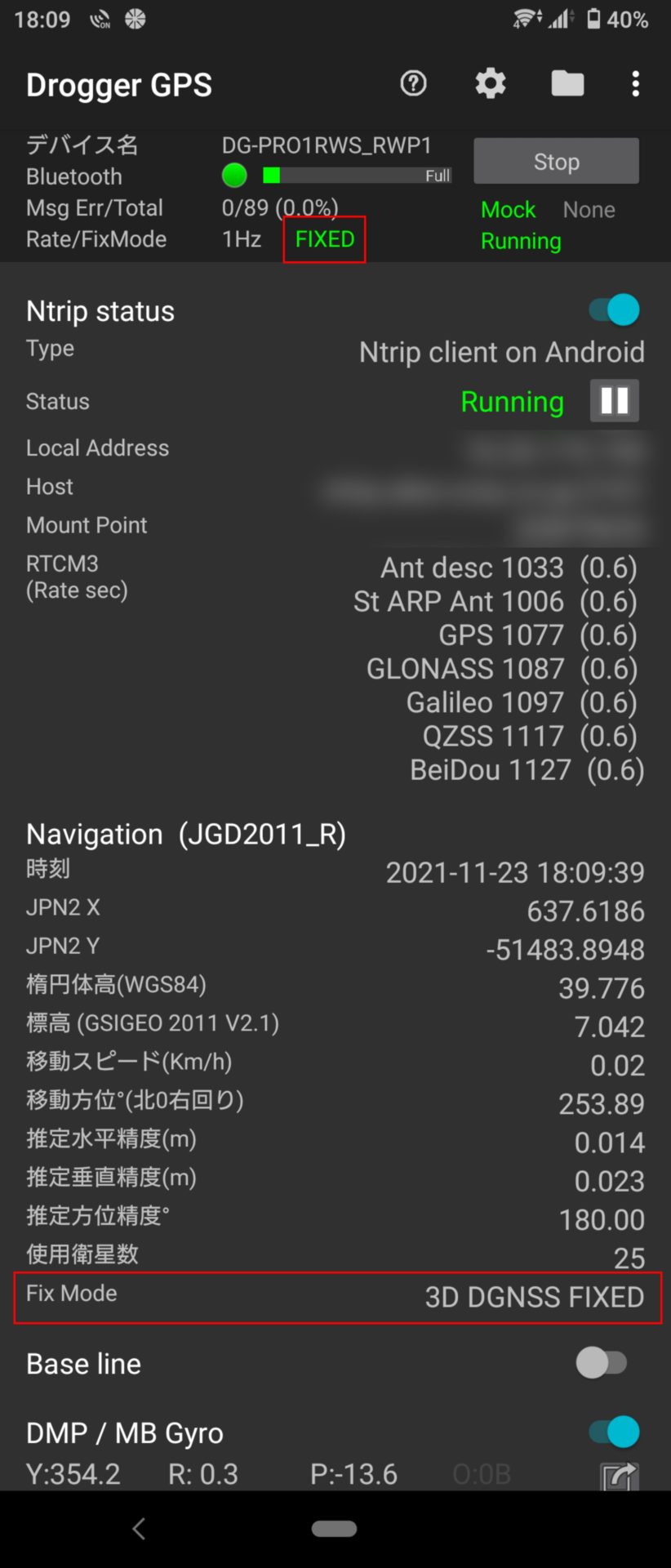
FIXEDを確認する。
ミスFixかなと思ったら?
GNSS観測
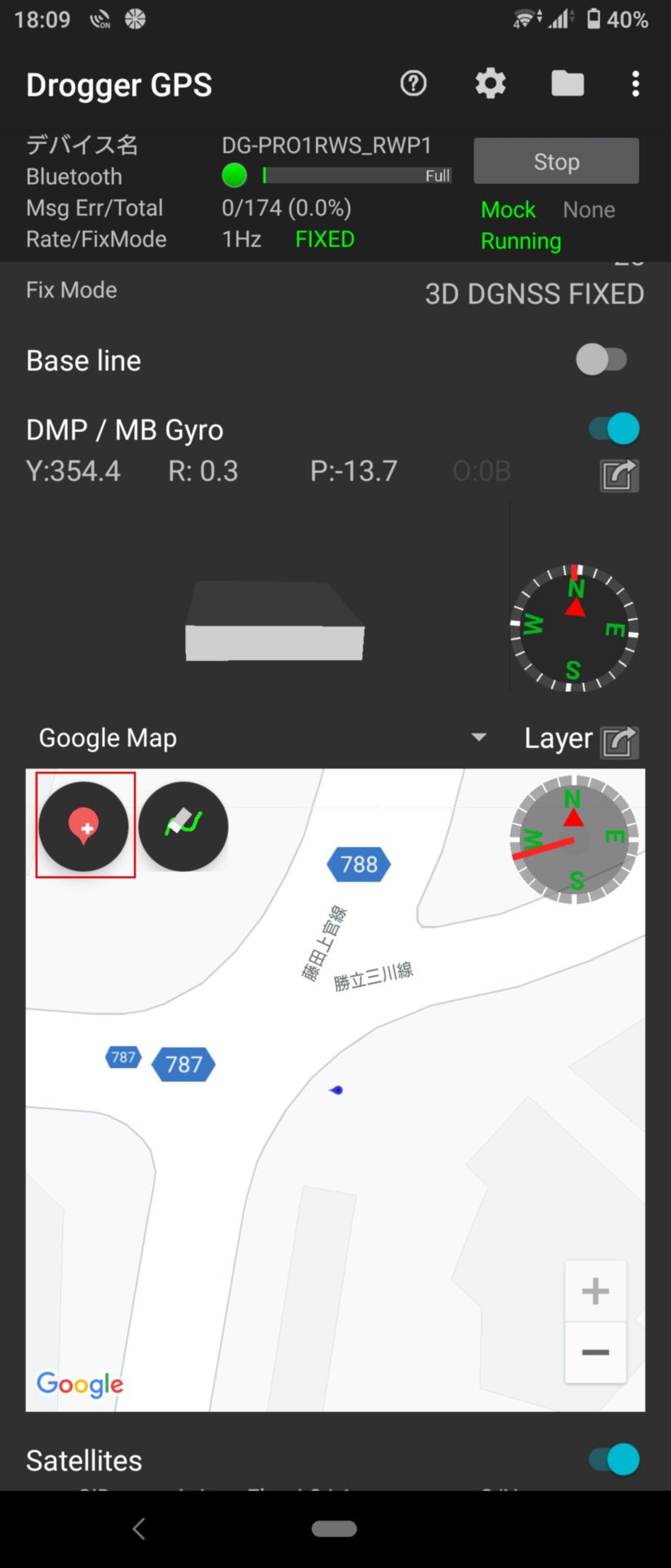
バルーンマークをタップ
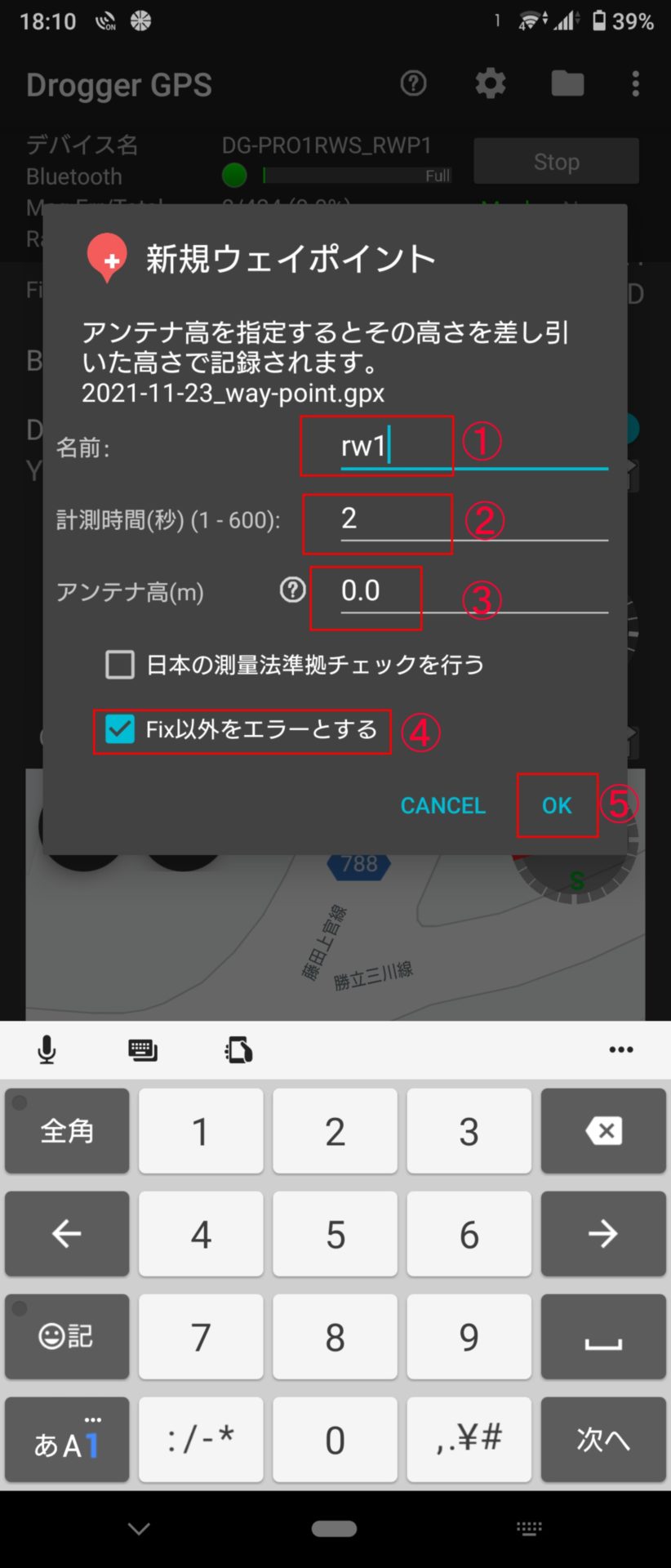
①点名を入力(末尾を数字にすると、自動的に次の点名が調整されます。例:rw1→rw2)
②計測時間に応じて、観測地の平均がWayPointに記録されます。
③X,Yの水平位置の座標だけでいいのであれば入力不要です。
④Float解で記録したくない場合はチェックを入れます。
⑤OKをタップすれば記録されます。
観測したデータをsimaで出力する。

フォルダマークをタップ
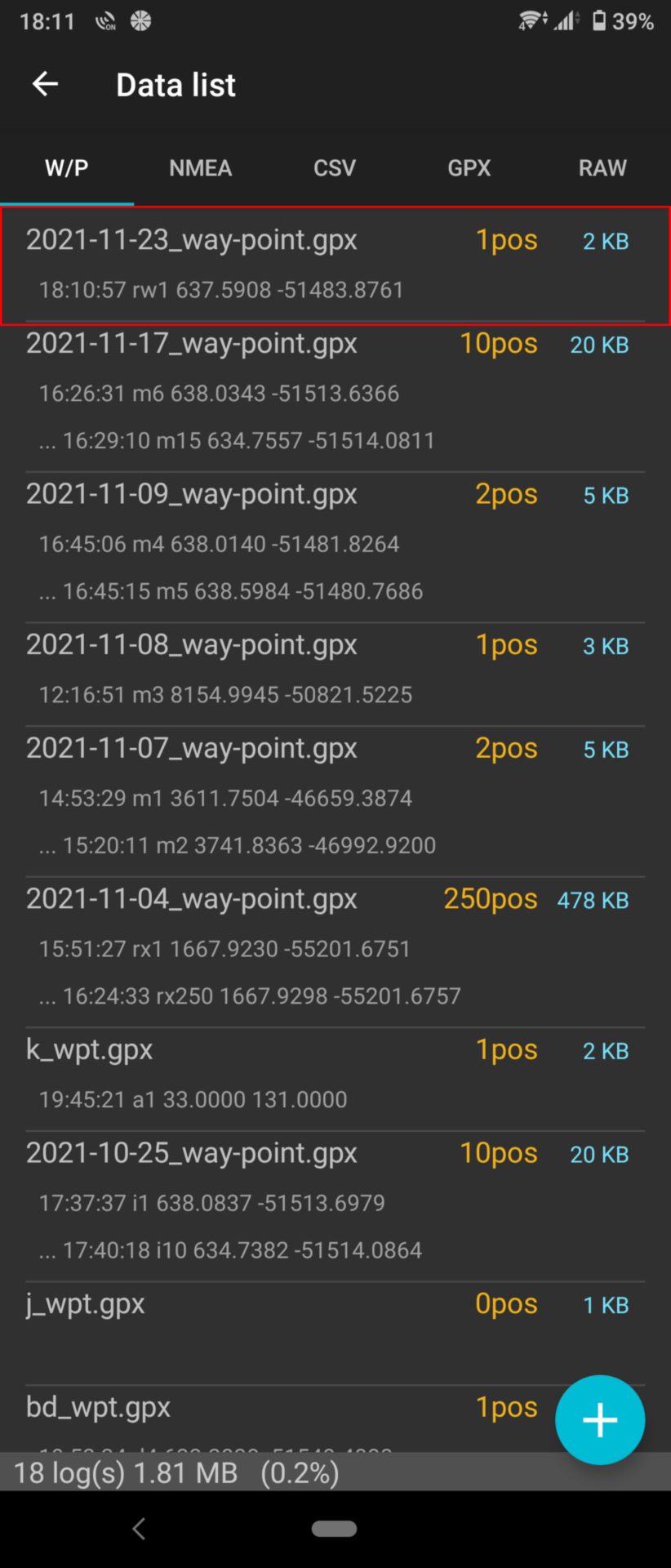
出力したいデータを長押し選択
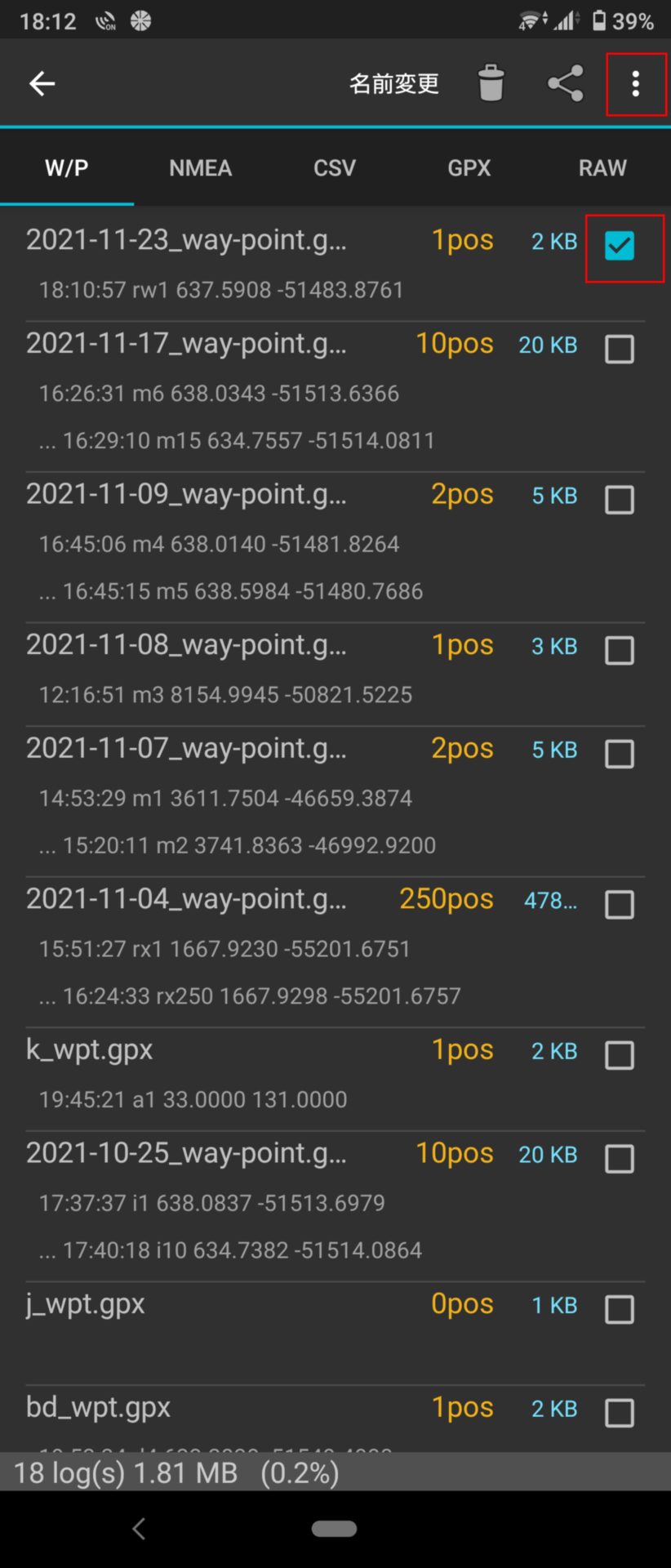
チェックマークを確認したら右上の「…」をタップ
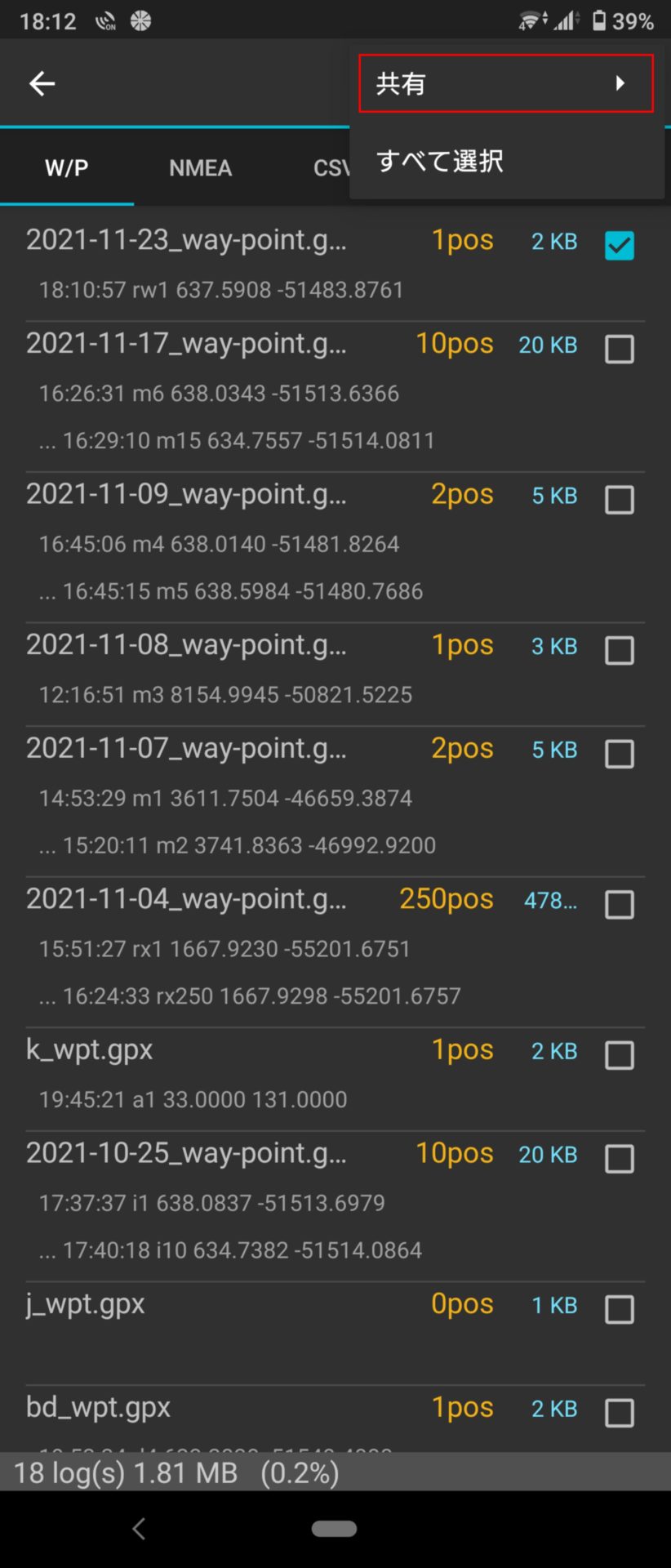
共有▶をタップ
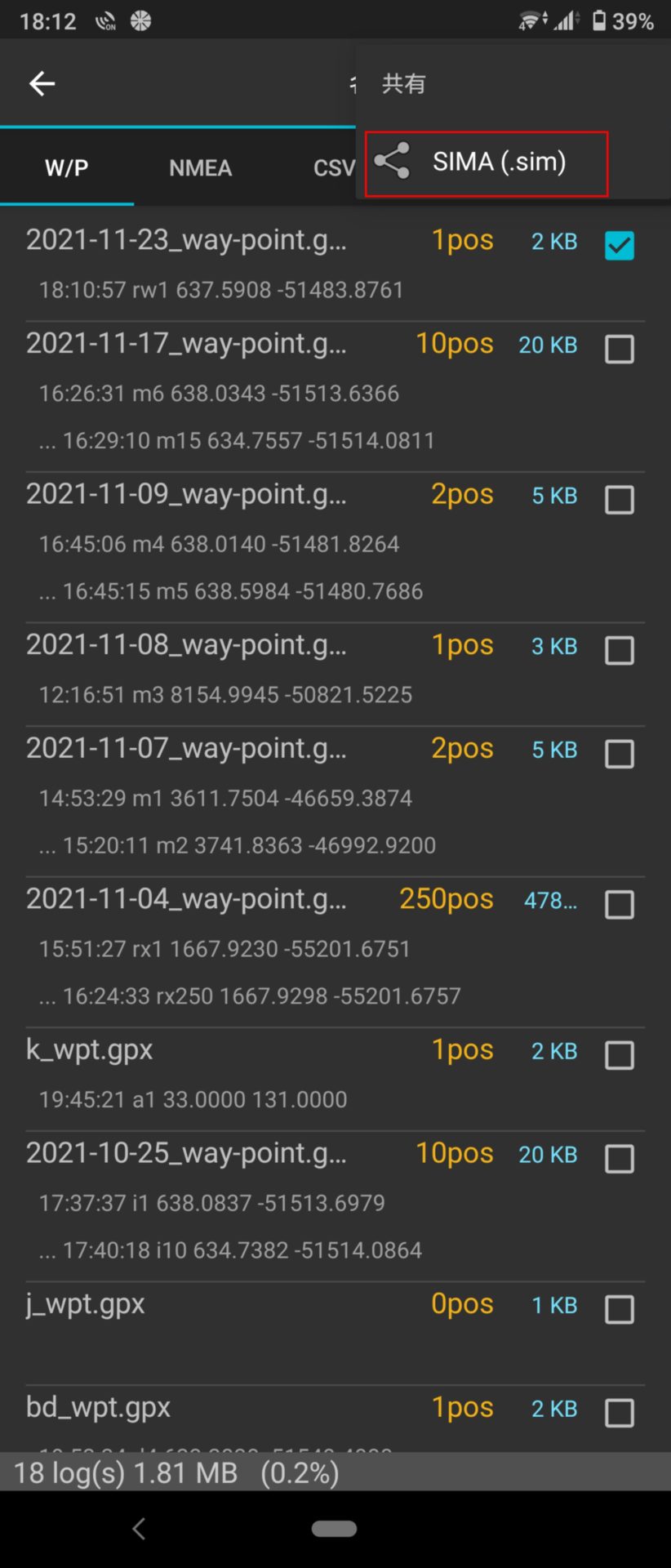

あとはgoogledriveに保存する方法でもいいですが、私は事務所のPC宛てにメールで送っています。
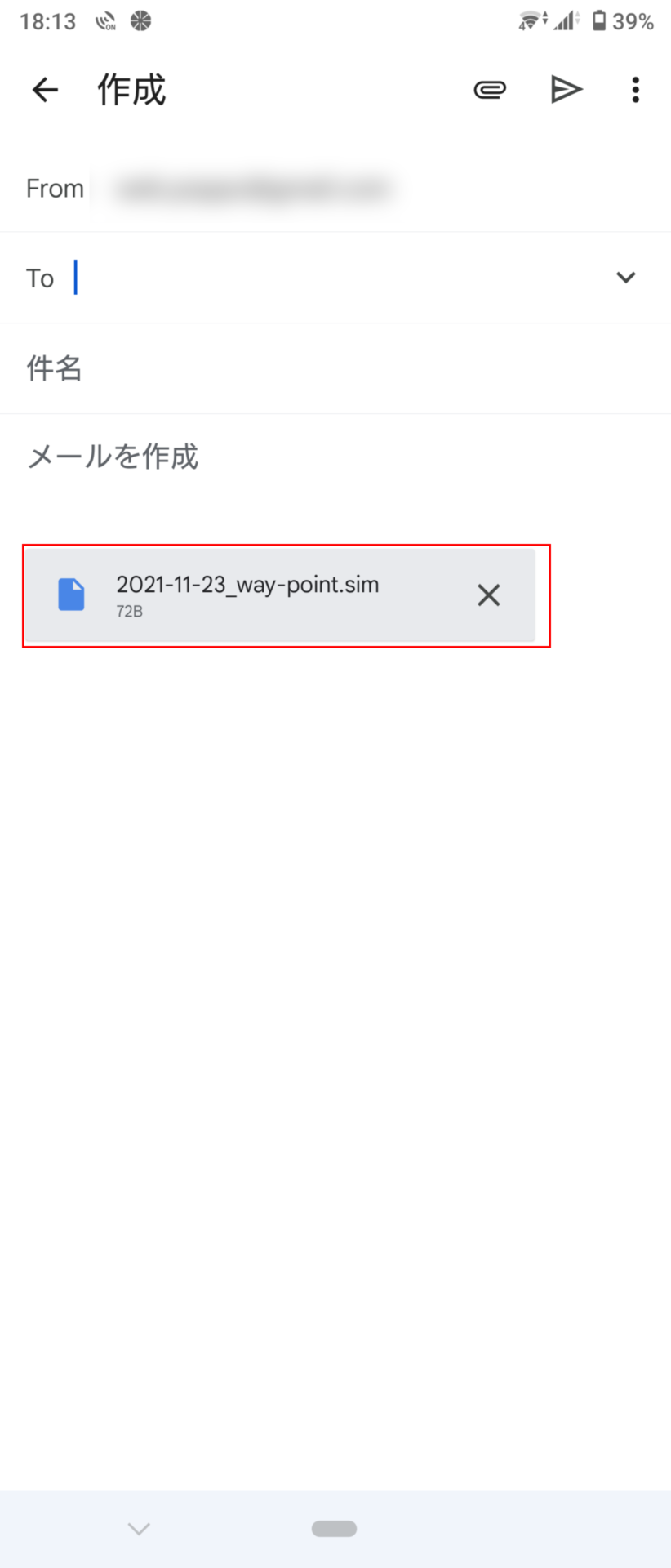
ファイルが添付されている事を確認して、件名や本文に現場名や観測時の注意点などを記載し送信。
出力完了
実際の現場で数点観測するだけなら、RWPの電源を入れてから観測データをメールで送るまでの作業時間は数分です。
あとは事務所に戻ってsimaをCADに取り込んで終了です。
この記事は、ビズステーション株式会社様のBeyond your wall with Droggerの記事を参照して作成したものです。
初期設定
1.(準備編)Drogger GPS を使ってみよう!
2.(Drogger GPS設定その1) Bluetooth設定
3.(Drogger GPS設定その2) 平面直角座標系の設定
実用編










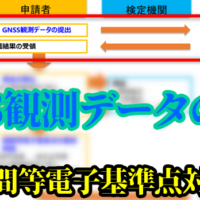

この記事へのコメントはありません。