目次
- 1 androidのアプリ「Drogger-GPS」をオープンテスト版にする。
- 2 RWSとandroidスマホを接続して、レシーバファームウェアの更新をする。
- 3 androidのアプリ「Drogger-GPS」で、レシーバ(RWS)の設定をする。
- 4 Drogger Ntrip Serverを起動させるPCと、同じネットワークになるようにwifiの設定をする。
- 5 メッセージの出力の設定をする。
- 6 WindowsPCの、Windows版Drogger Ntrip Serverを最新に更新します。
- 7 レシーバーとPCが同一ネットワークに繋がっている事を確認する。
- 8 PCとレシーバー(RWS)をBluetoothで接続する
- 9 Windows版Drogger Ntrip Server(TCP接続対応版)を起動する。
androidのアプリ「Drogger-GPS」をオープンテスト版にする。
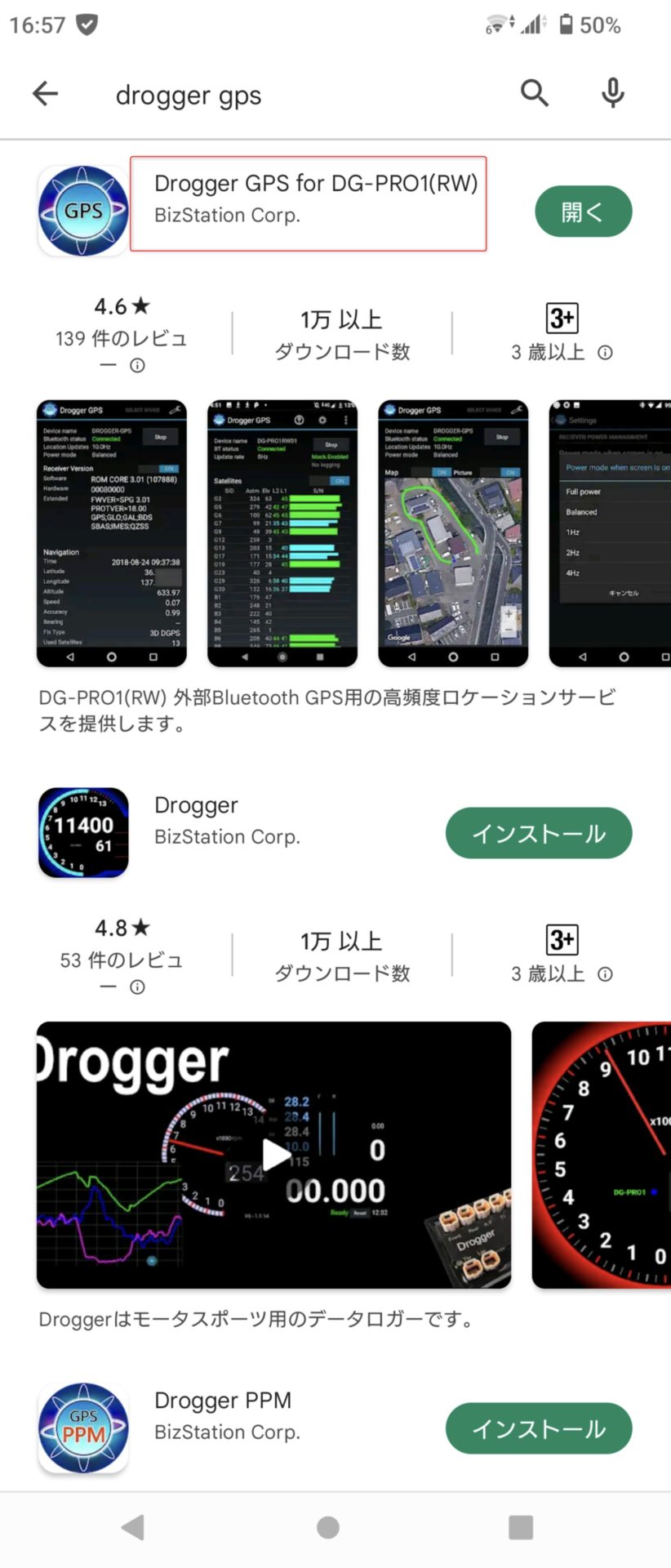

RWSとandroidスマホを接続して、レシーバファームウェアの更新をする。
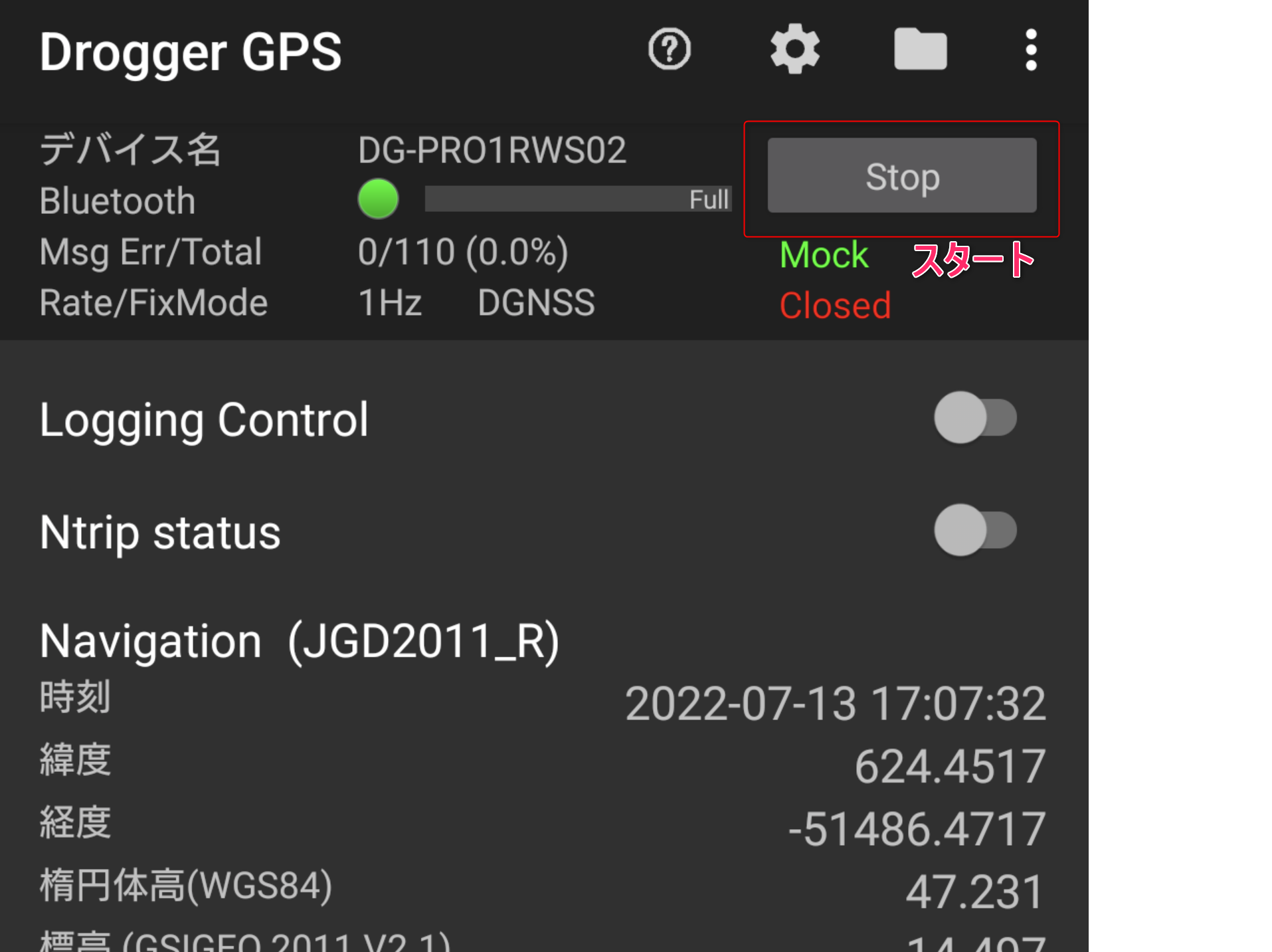
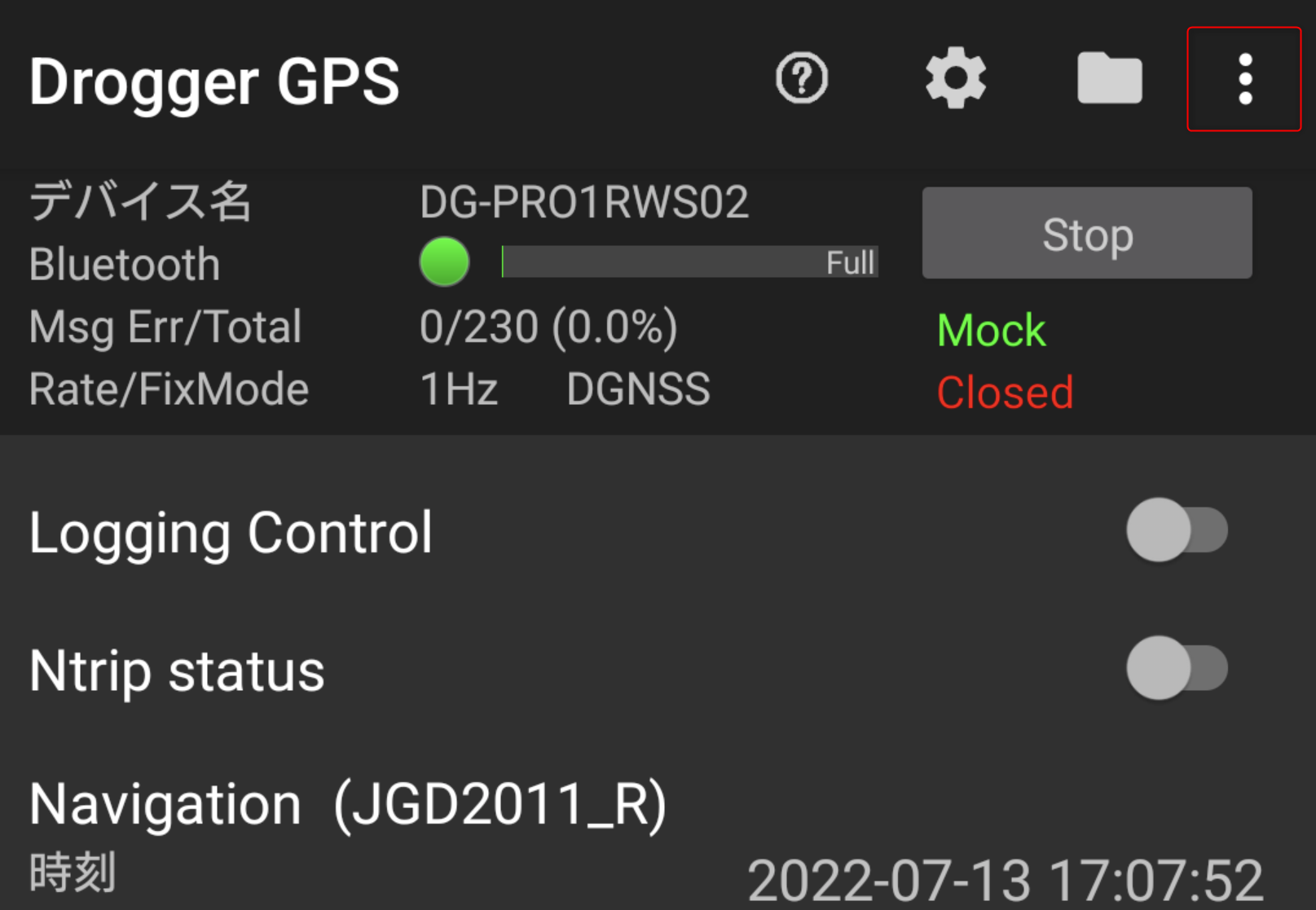
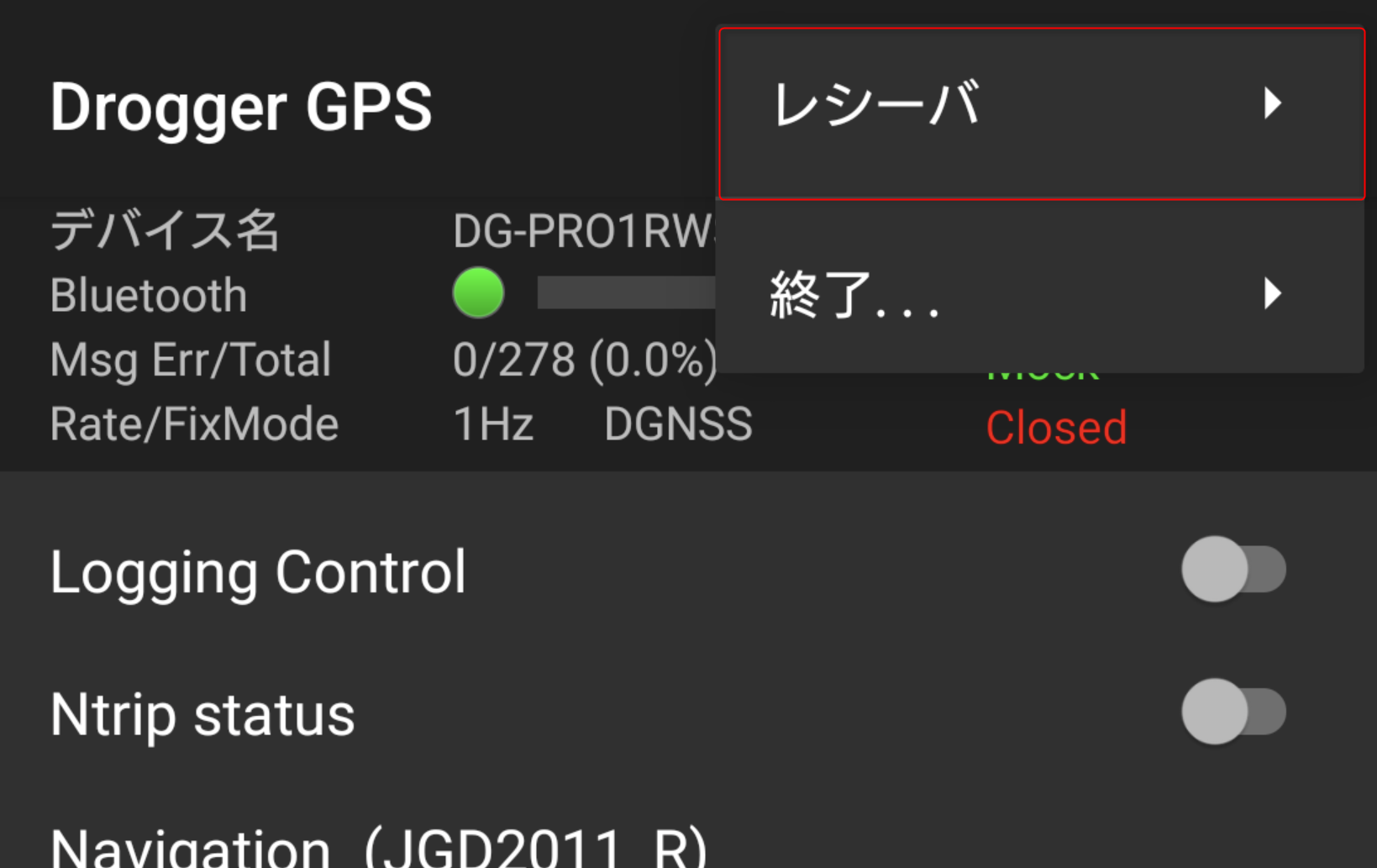
2.0.1Bにファームウェアを更新する
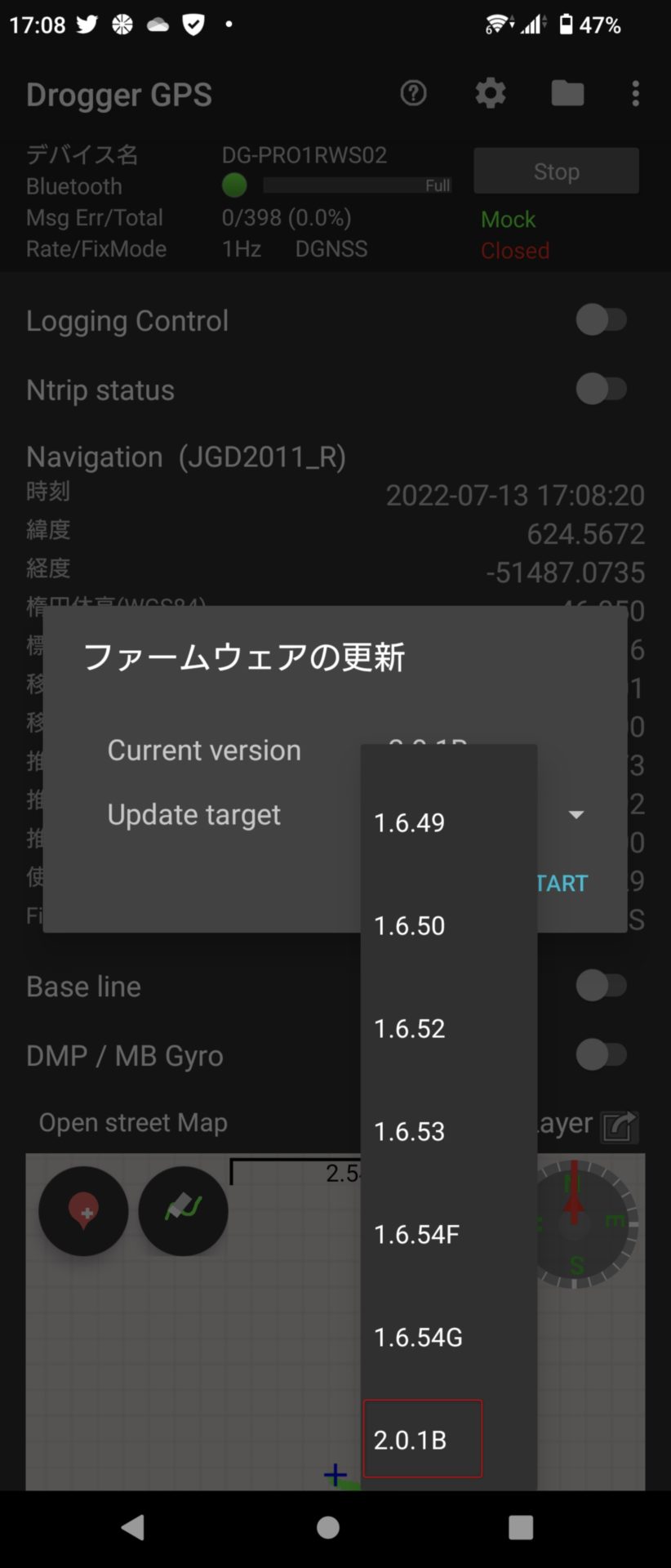

画面下部までスクロールし、Firmwareが更新されたことを確認する。
androidのアプリ「Drogger-GPS」で、レシーバ(RWS)の設定をする。
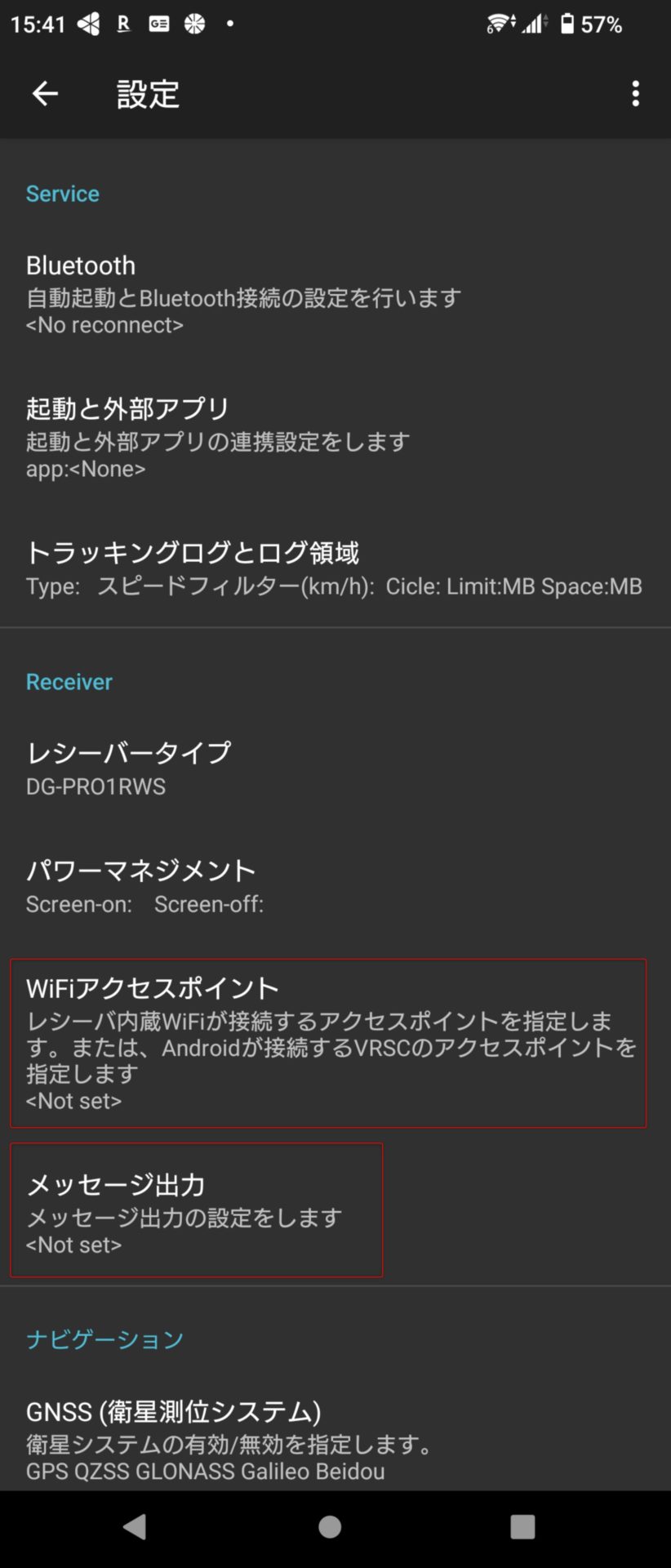
Drogger Ntrip Serverを起動させるPCと、同じネットワークになるようにwifiの設定をする。
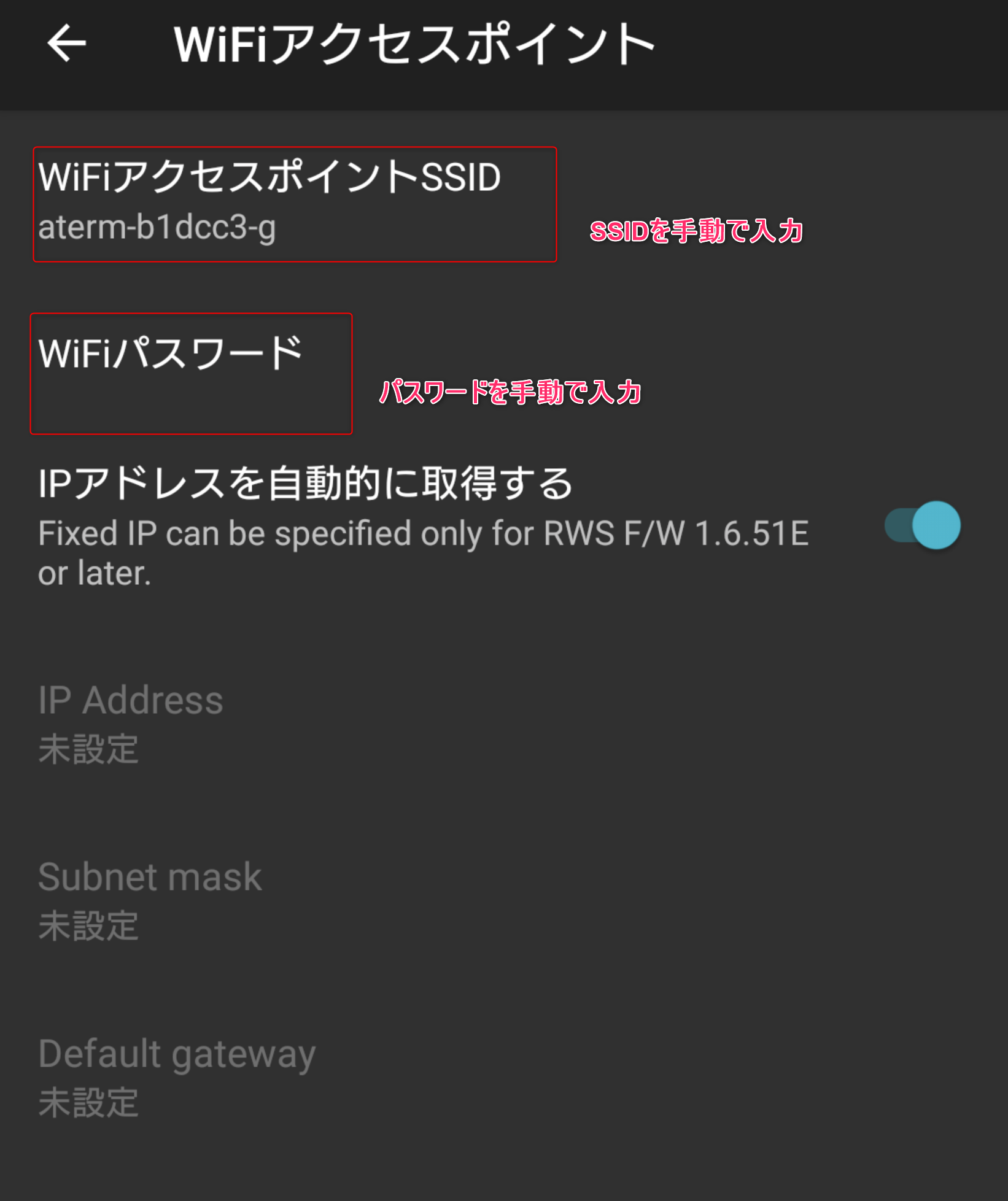
メッセージの出力の設定をする。
受信機ファームウェアはver2.0以降をON
レシーバのTCPクライアントをON

WindowsPCのIPアドレスを入力
(WindowsPCはIPアドレスを固定しといた方がいいと思います。)

メッセージタイプを選択する。
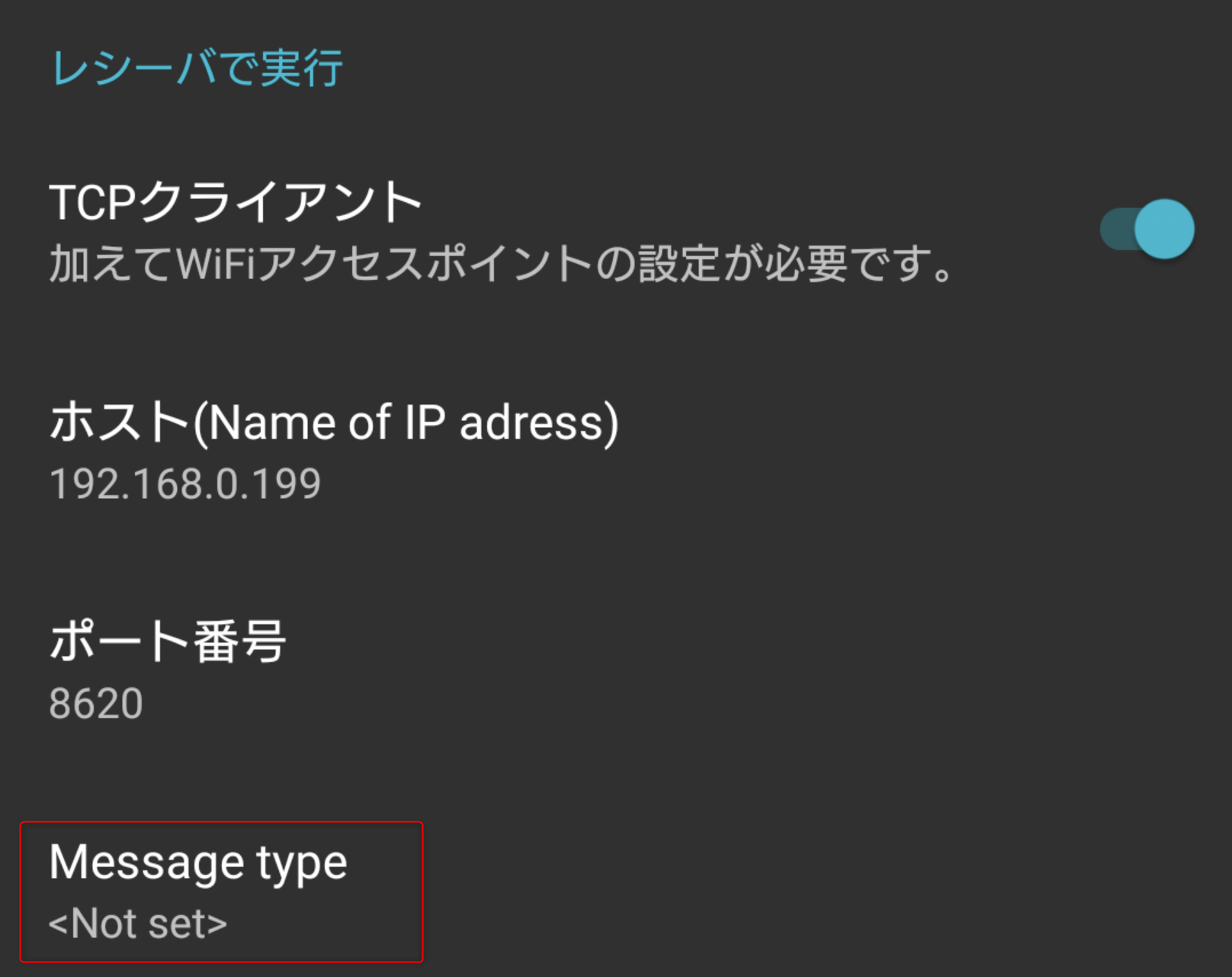
RAW_OBSにチェック
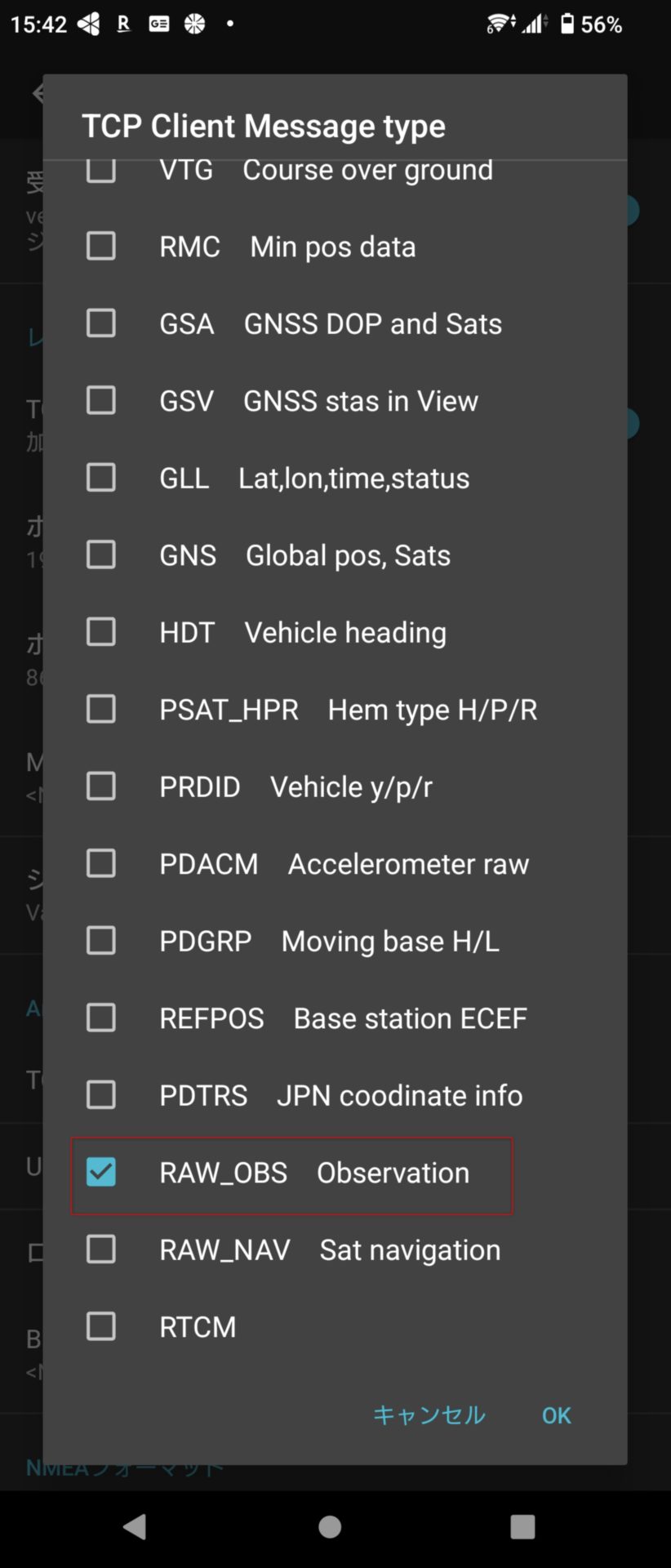
WindowsPCの、Windows版Drogger Ntrip Serverを最新に更新します。
レシーバーとPCが同一ネットワークに繋がっている事を確認する。
ルーターにアクセスして、MACアドレスをヒントに同一ネットワークである事を確認する。

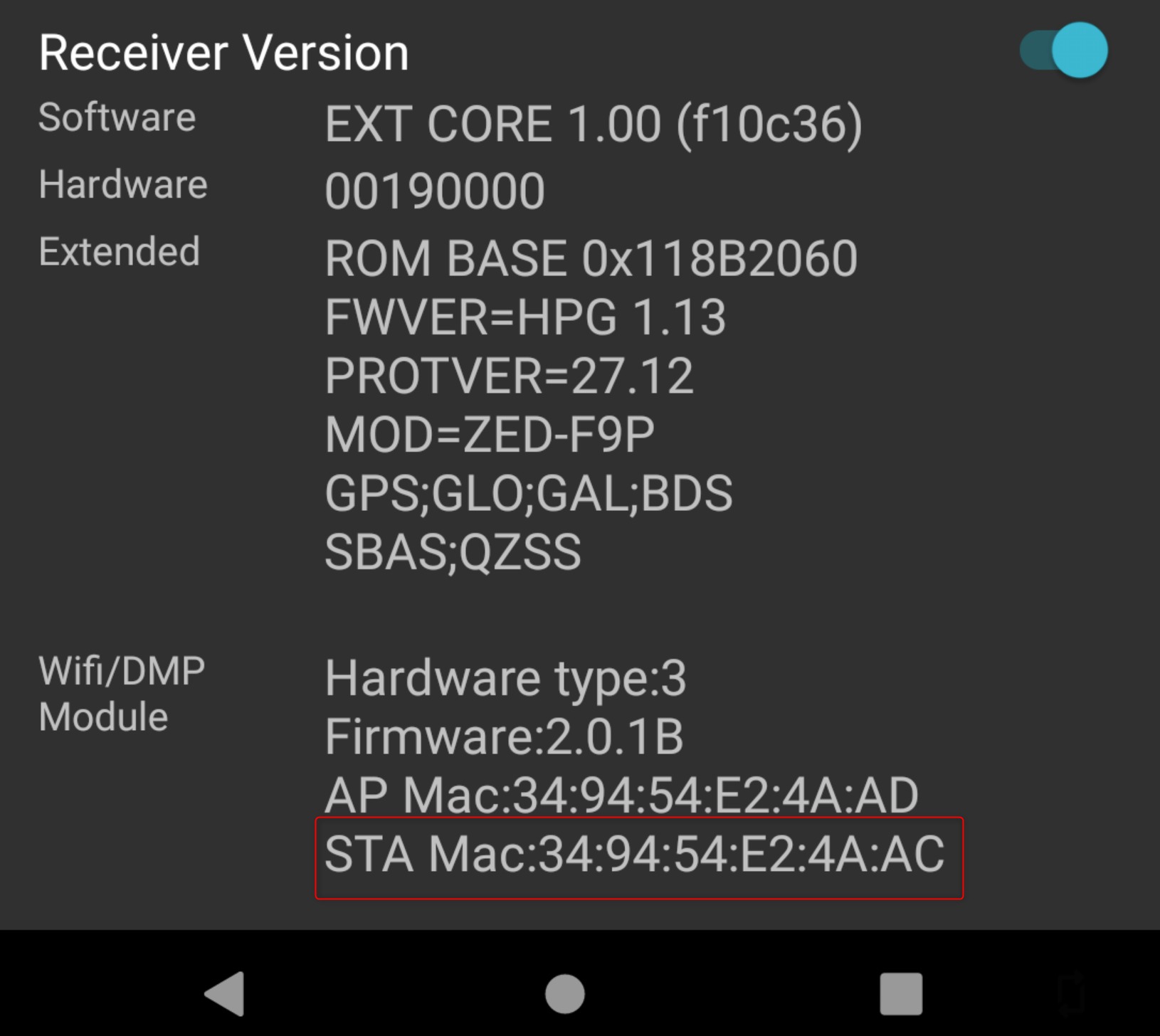
PCとレシーバー(RWS)をBluetoothで接続する
TCP接続で配信するのですが、DroggerNtripCasterのマウントポイントを生成するためにBluetoothで接続します。
Windows版Drogger Ntrip Server(TCP接続対応版)を起動する。
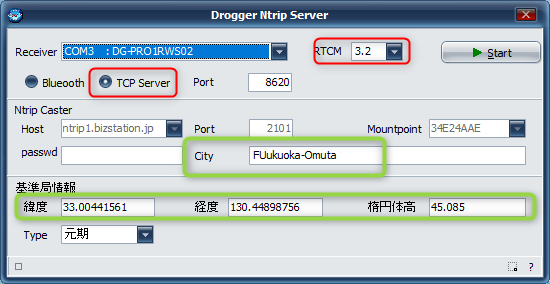
TCP Serverにチェック
基準局情報などを入力して、▶Start
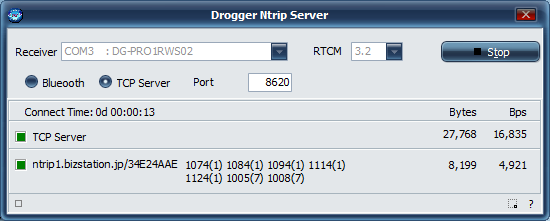
数秒まてば、■TCP Server となり、配信されます。


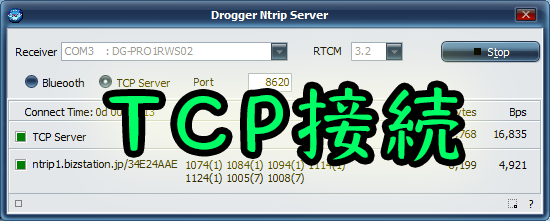

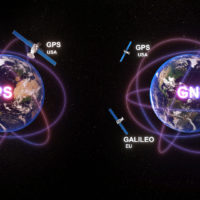

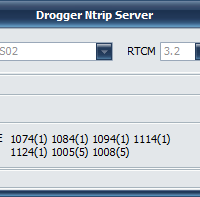





この記事へのコメントはありません。