
目次
アンテナ設置
https://www.gsi.go.jp/eiseisokuchi/eiseisokuchi41030.html

C級のアンテナ設置環境の要件は以下の通り

観測データの収集
Android端末でDroggerRWSの設定
DroggerGPSアプリで、RWSの設定をする。
恒例のリセット
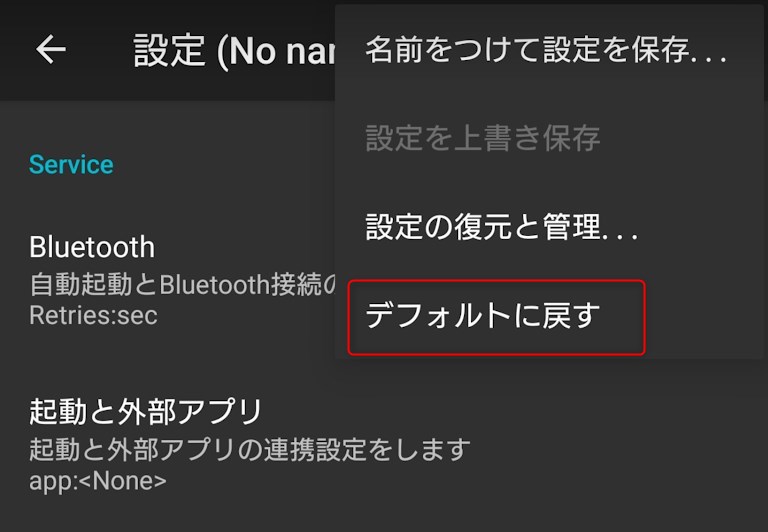
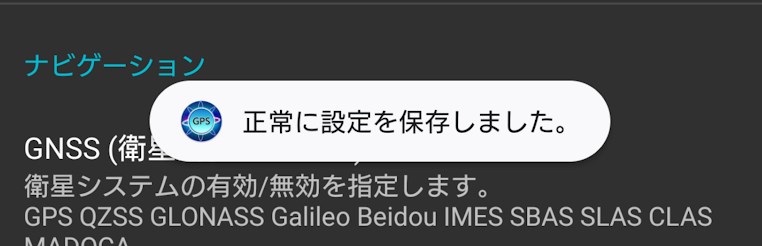
恒例のリセットオワリ
概要
Android端末での設定
-更新レートを1Hz
-SBAS IMESを除きすべての衛星をON
-Bluetooth Message Typeで、RAW_OBSをロギング
—————-確認——————————
–RTK、移動局、基準局ともにOFF
-[受信機のファームウェアはVer2.0以降]をON
—————————————————
受信機に起動設定する。
レシーバ再起動→受信機起動の確認
切断PCでの設定
Bluetooth接続
RTKLIBをダウンロード
STRSVRにてログ収集
PCでロギングする為の設定
Android端末でRAWデータを直接ロギングしてもいいのですが、72時間連続でロギングしないといけません。
Android端末だと失敗する可能性が高いため、ここではRTKLIBの通信プログラムである、STRSVRを使用してRAWデータを収集します。
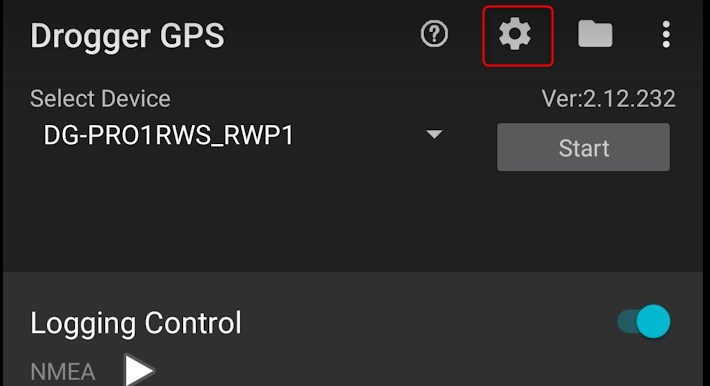
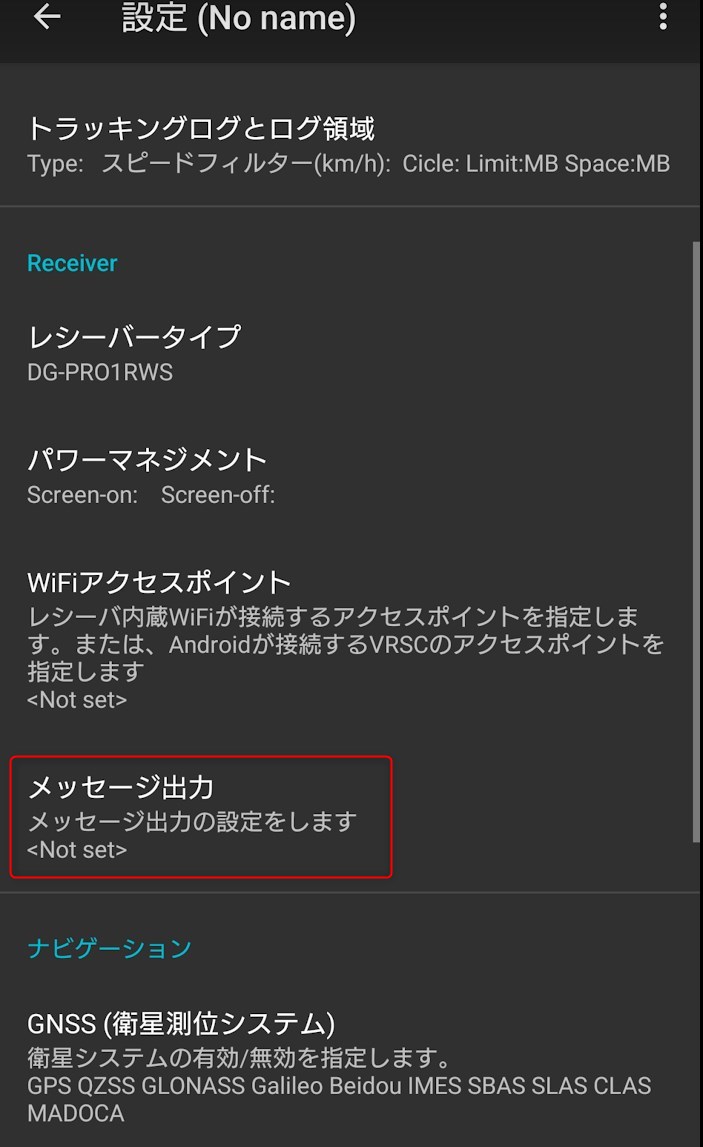
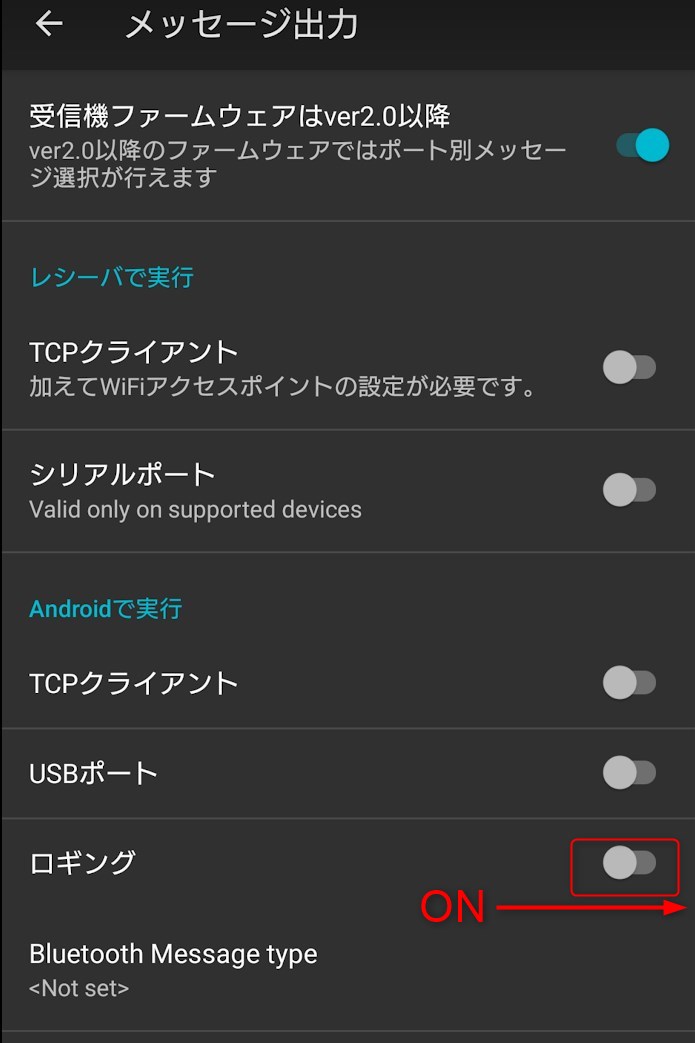
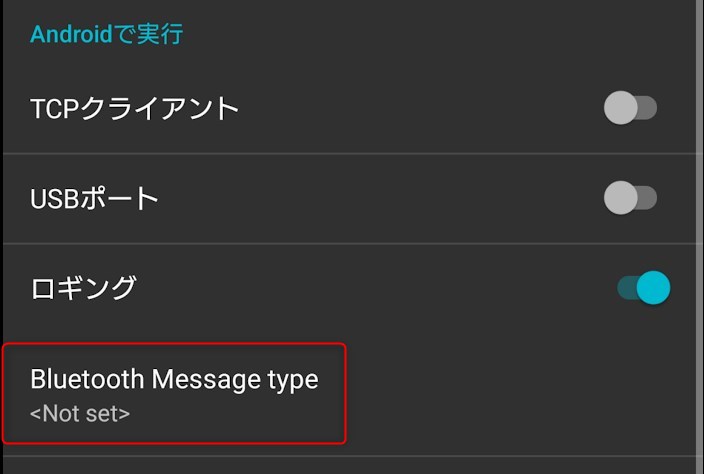
RAW_OBS Observation だけにチェック
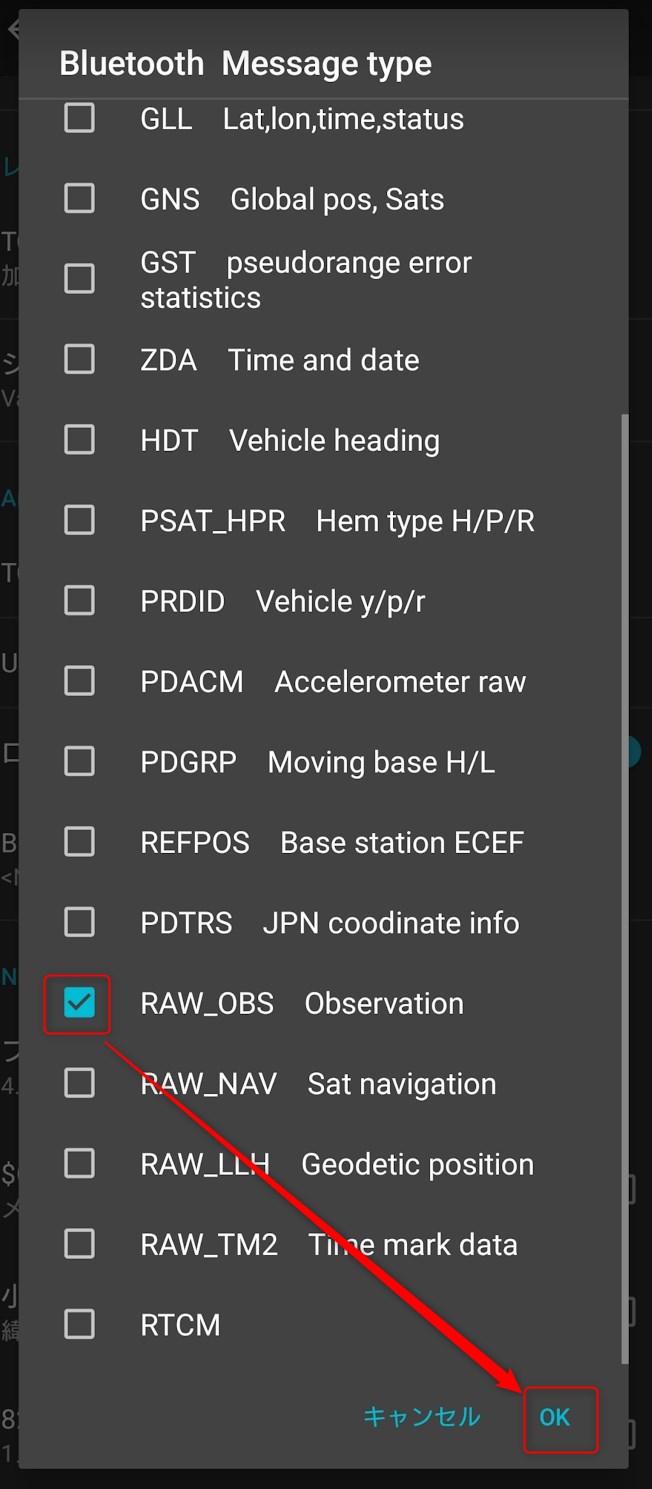
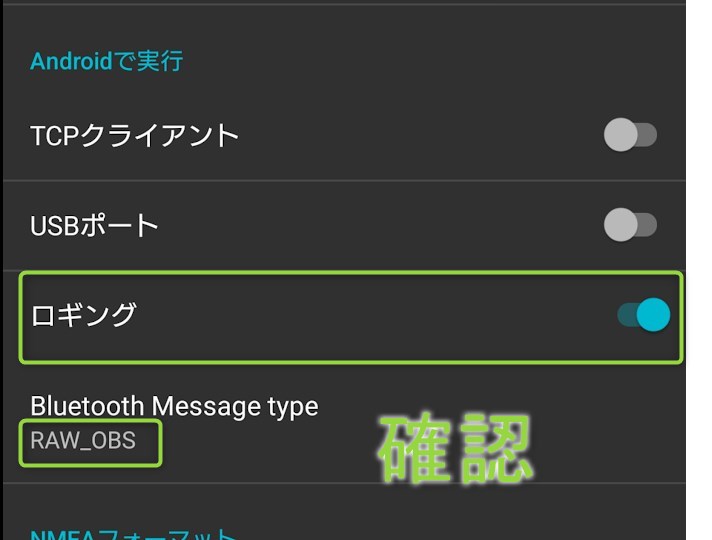
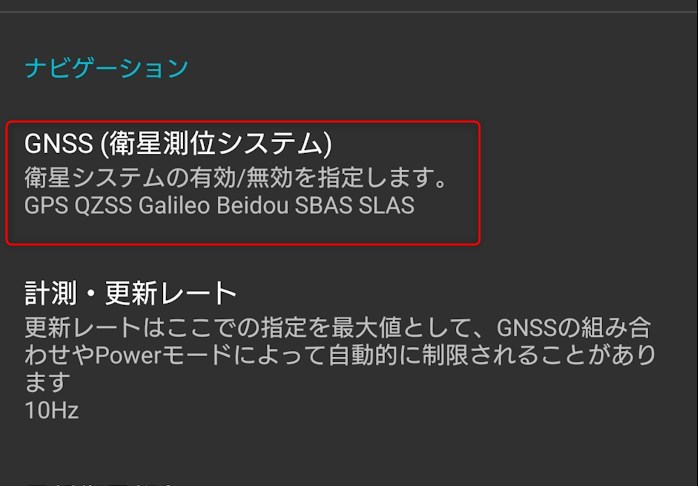
GPS(既定)、QZSS、GLONASS、Galoleoの、4衛星システムをONにする。
BeiDou,SBAS,SLASはOFF。

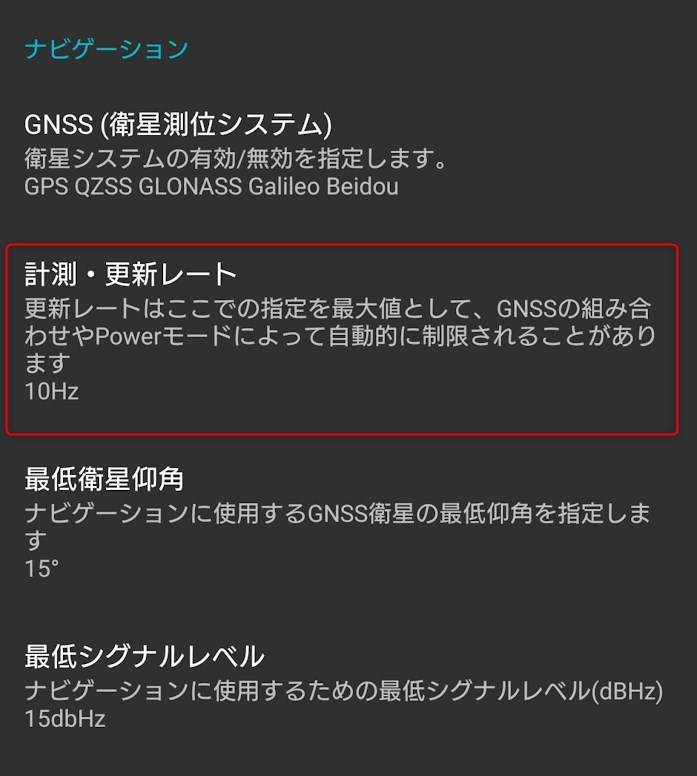
更新レートは1Hz
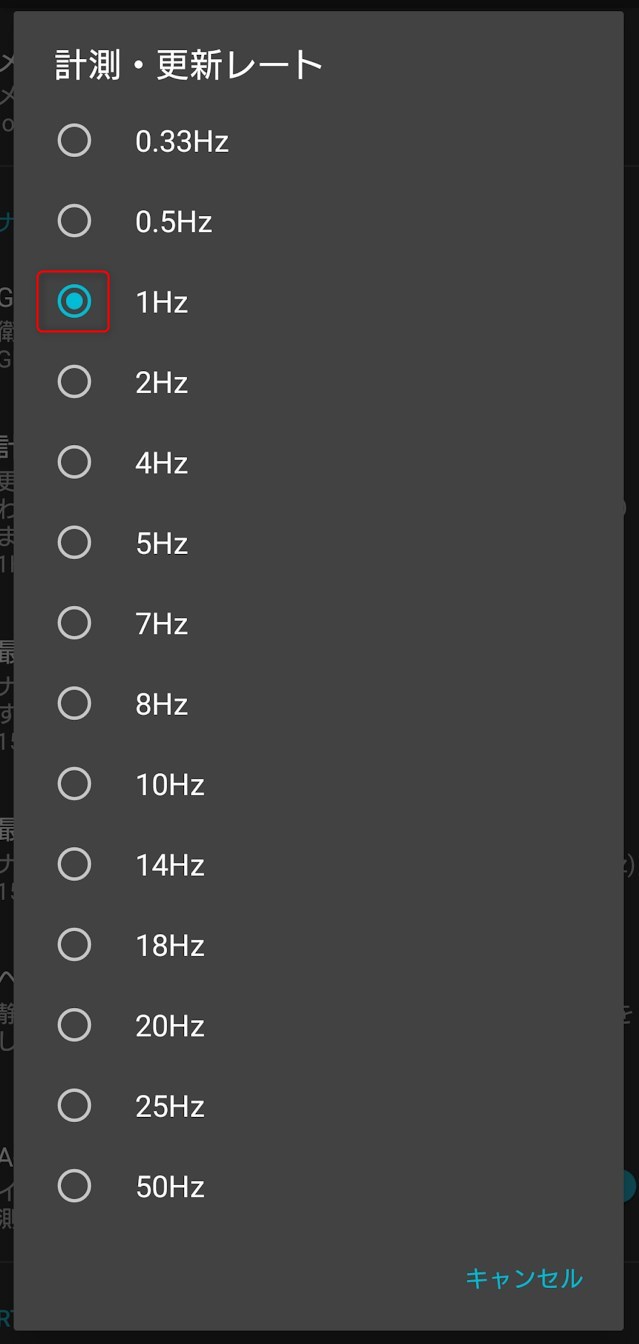
RWSに接続
RWSの電源ON
DroggerGPSアプリでRWSと接続
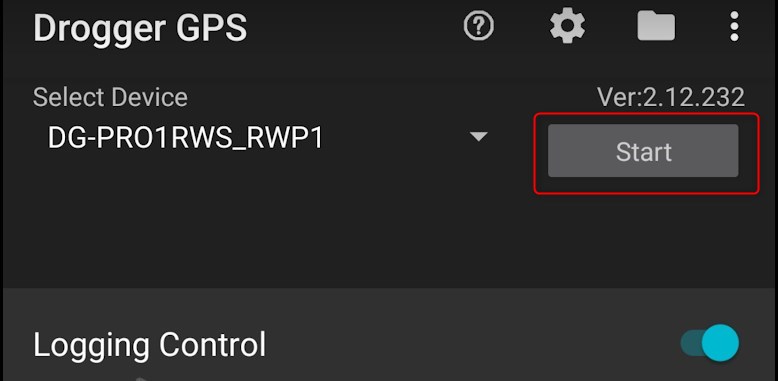

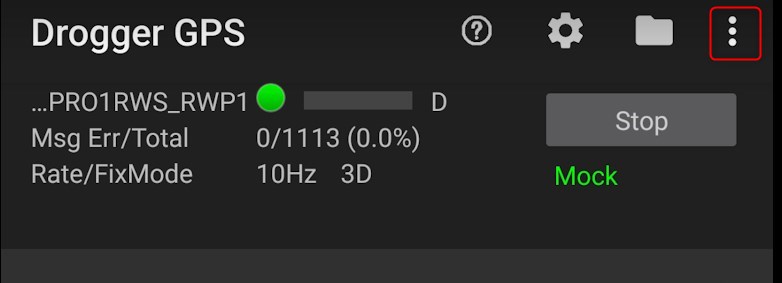
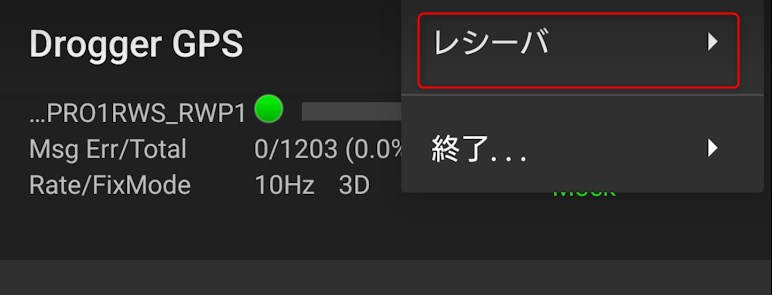
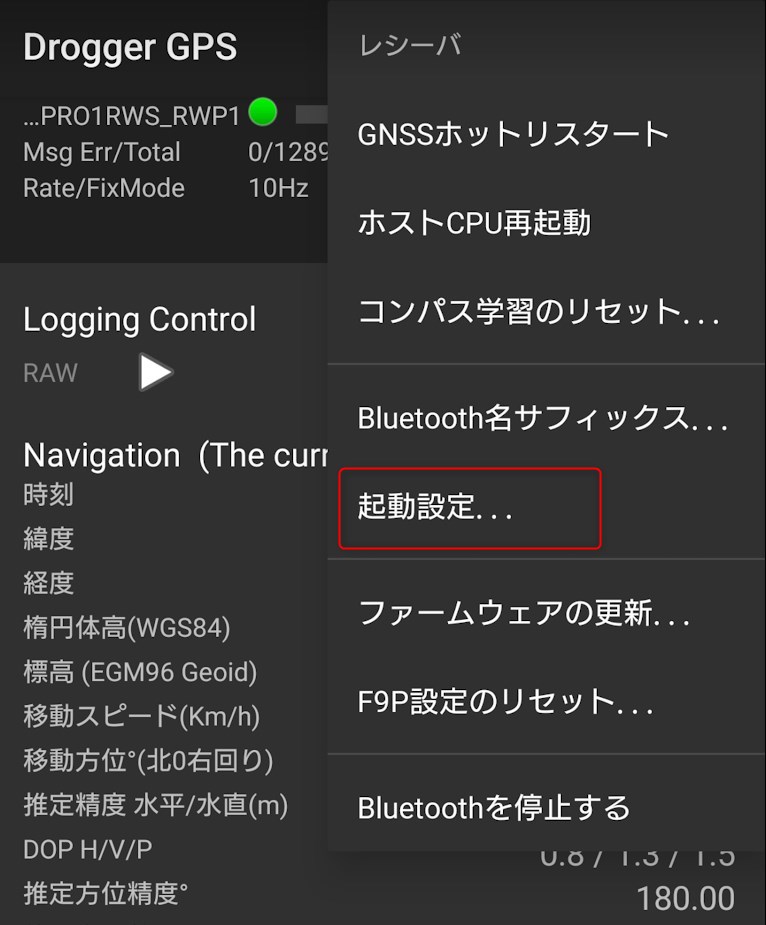

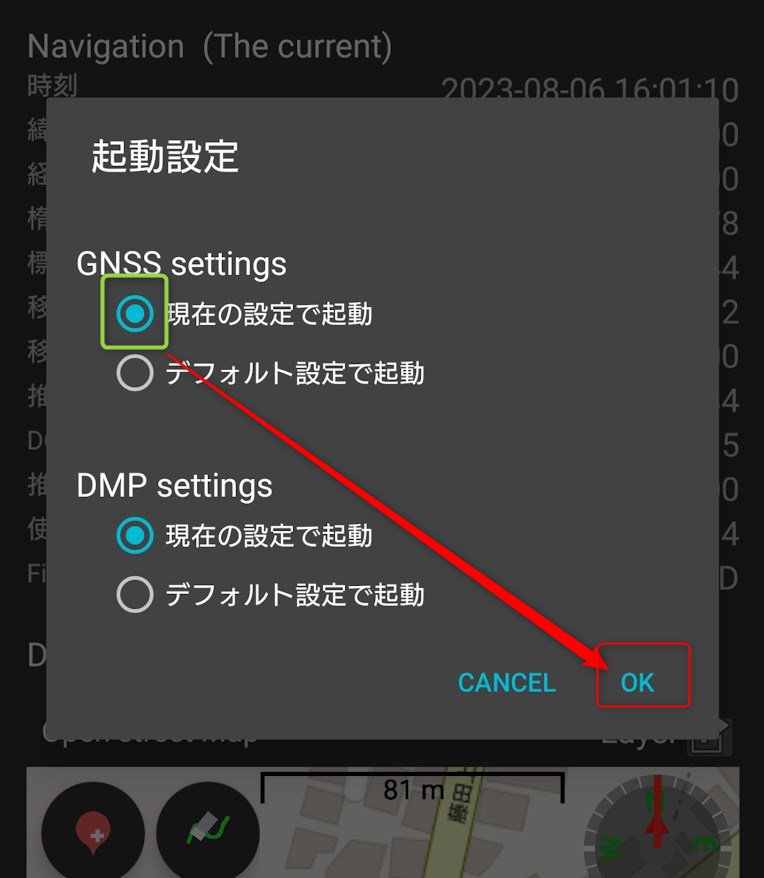
「現在の設定で起動」は、RWS単体に現在の設定を記憶させ、RWSの起動時には現在の設定で起動する様にするものです。
つまり、DroggerGPSアプリで接続しなくても、これまでの設定で動いてくれます。
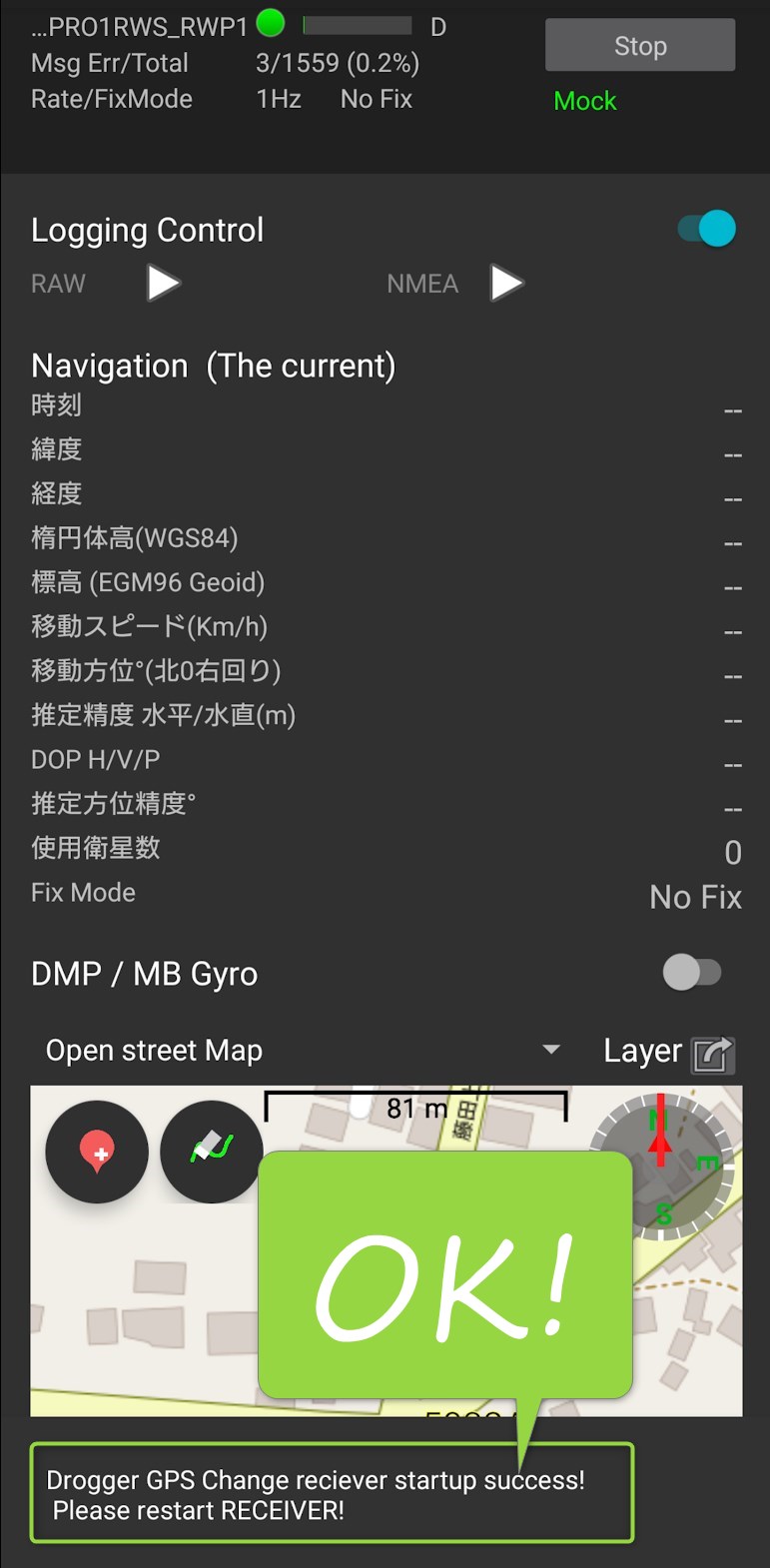
再接続(RWS本体に設定通りで起動するかを確認する)
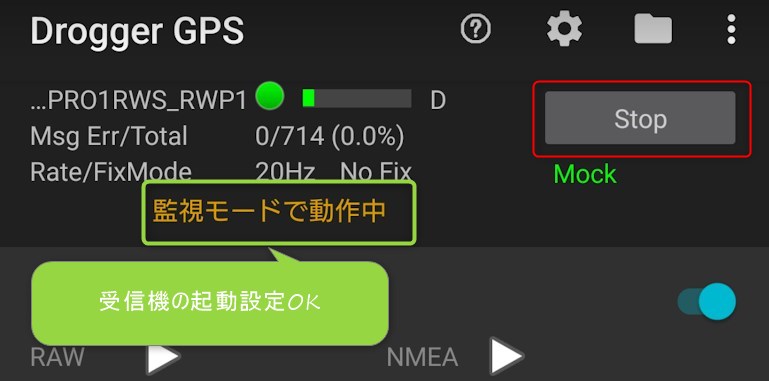
監視モードで起動していたら、設定がRWSに記憶されている。
Stopで、受信機と切断する。
RWS本体の接続表示を確認する


Bluetooth接続が切れていることを確認したらOK
ここから、PCとRWSを接続する。
PCとBluetooth接続
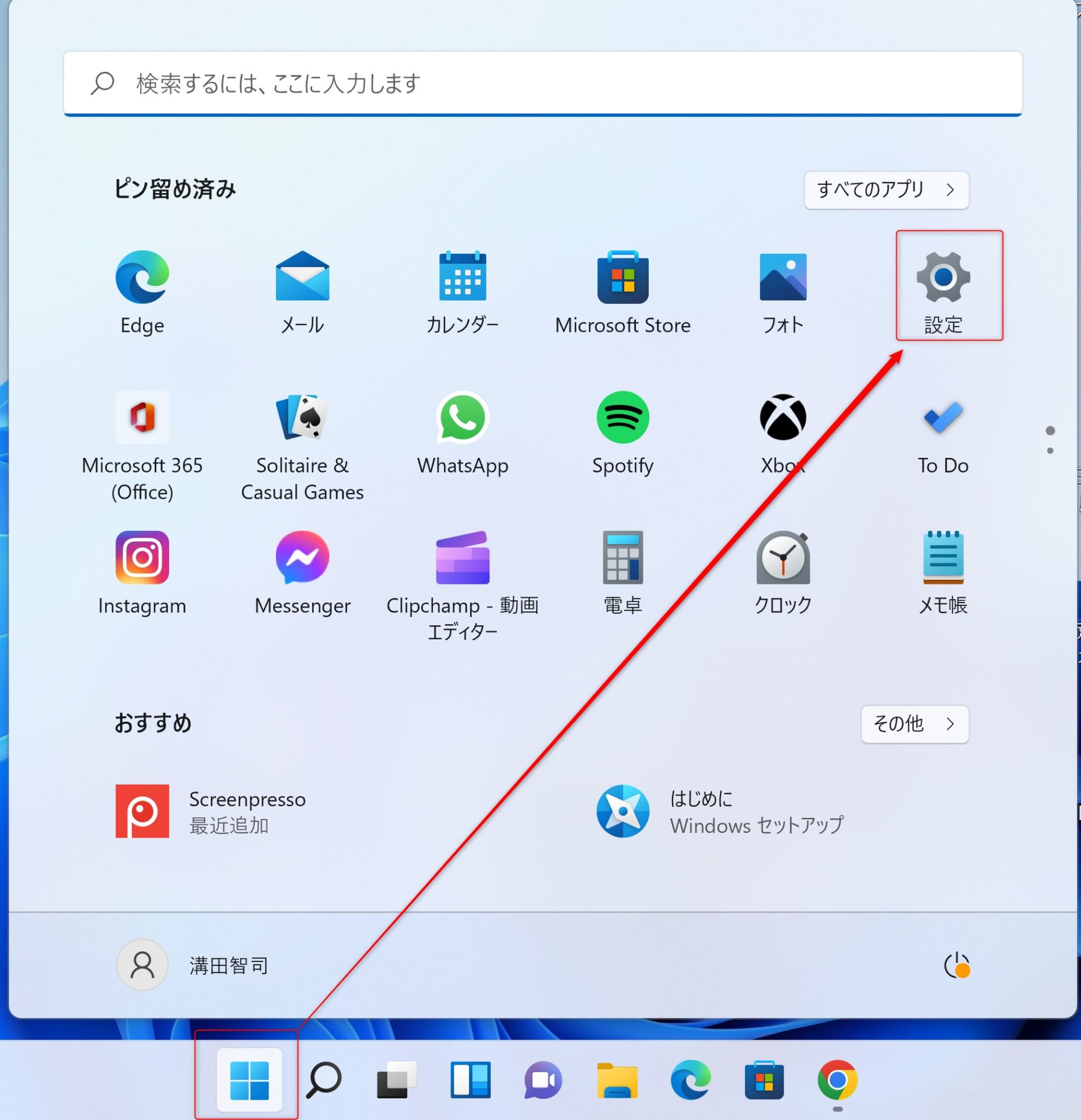
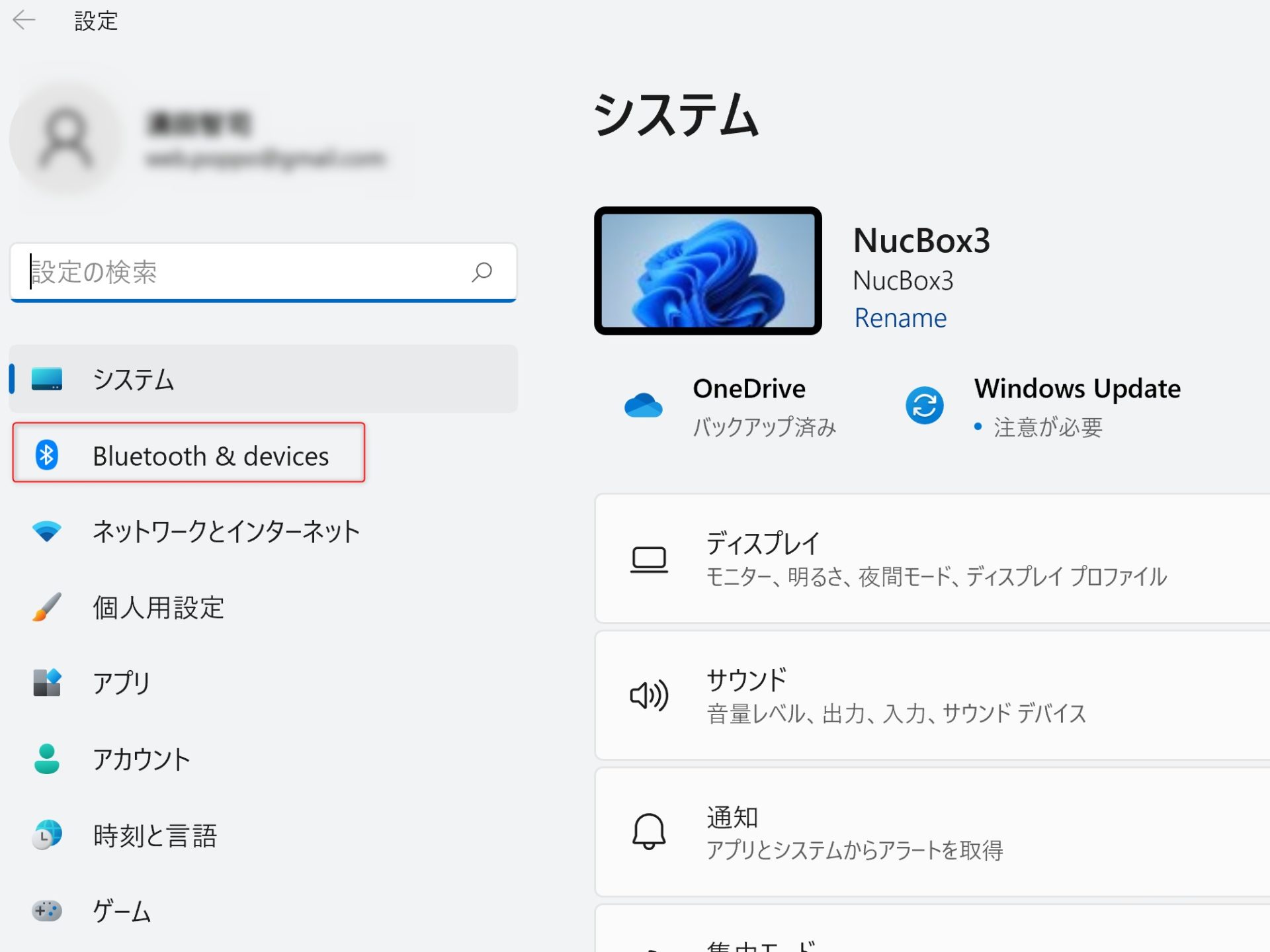
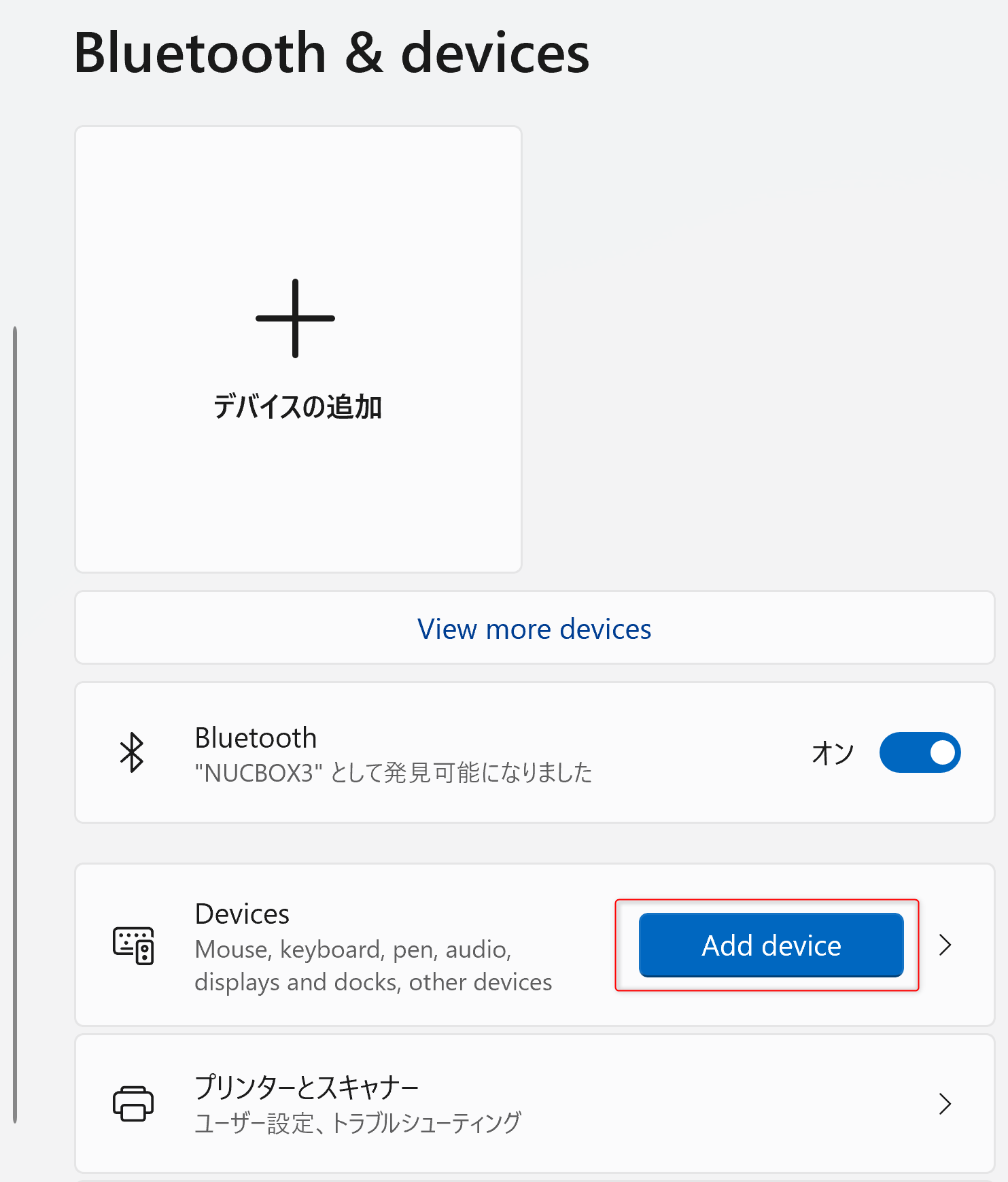
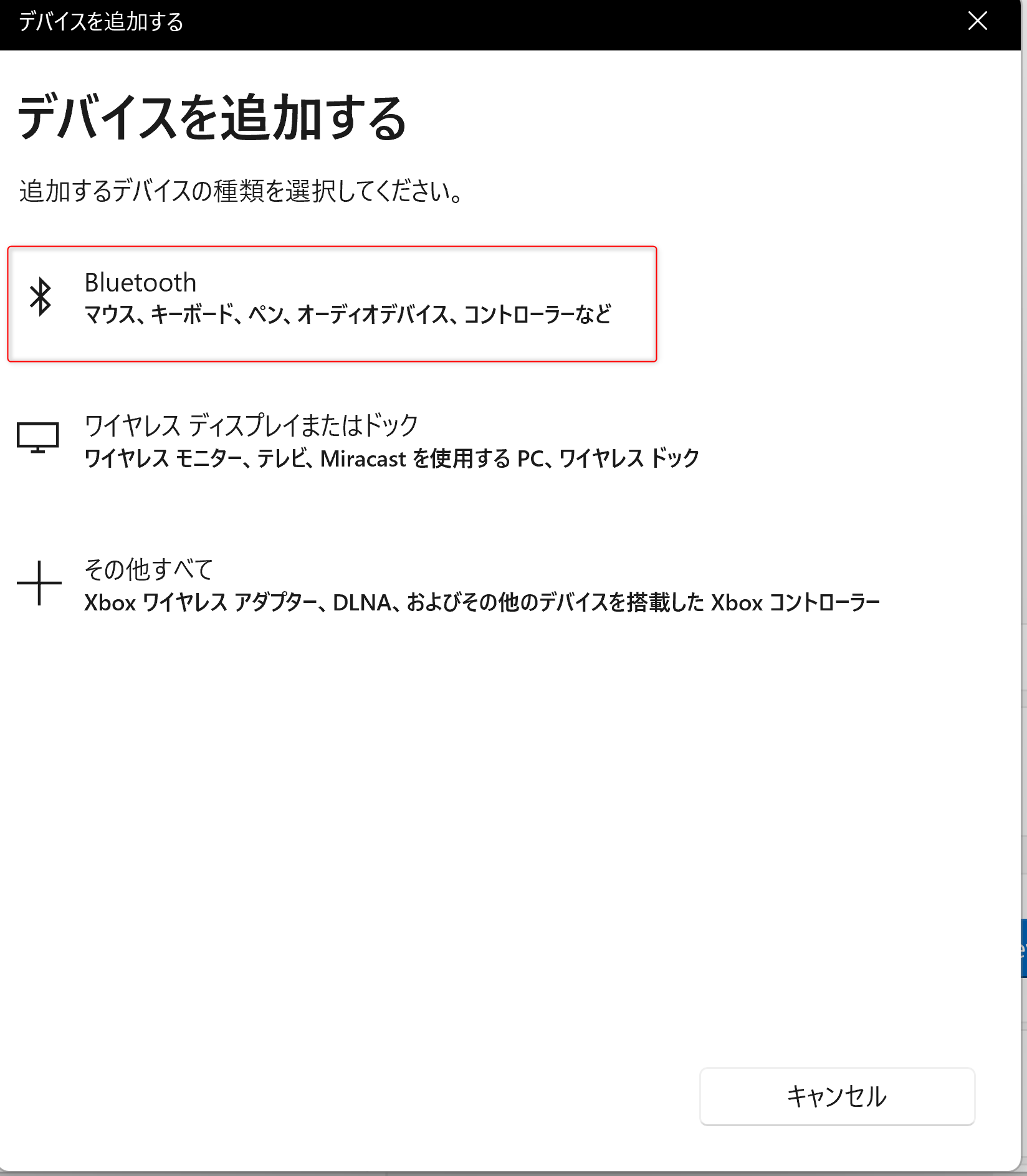
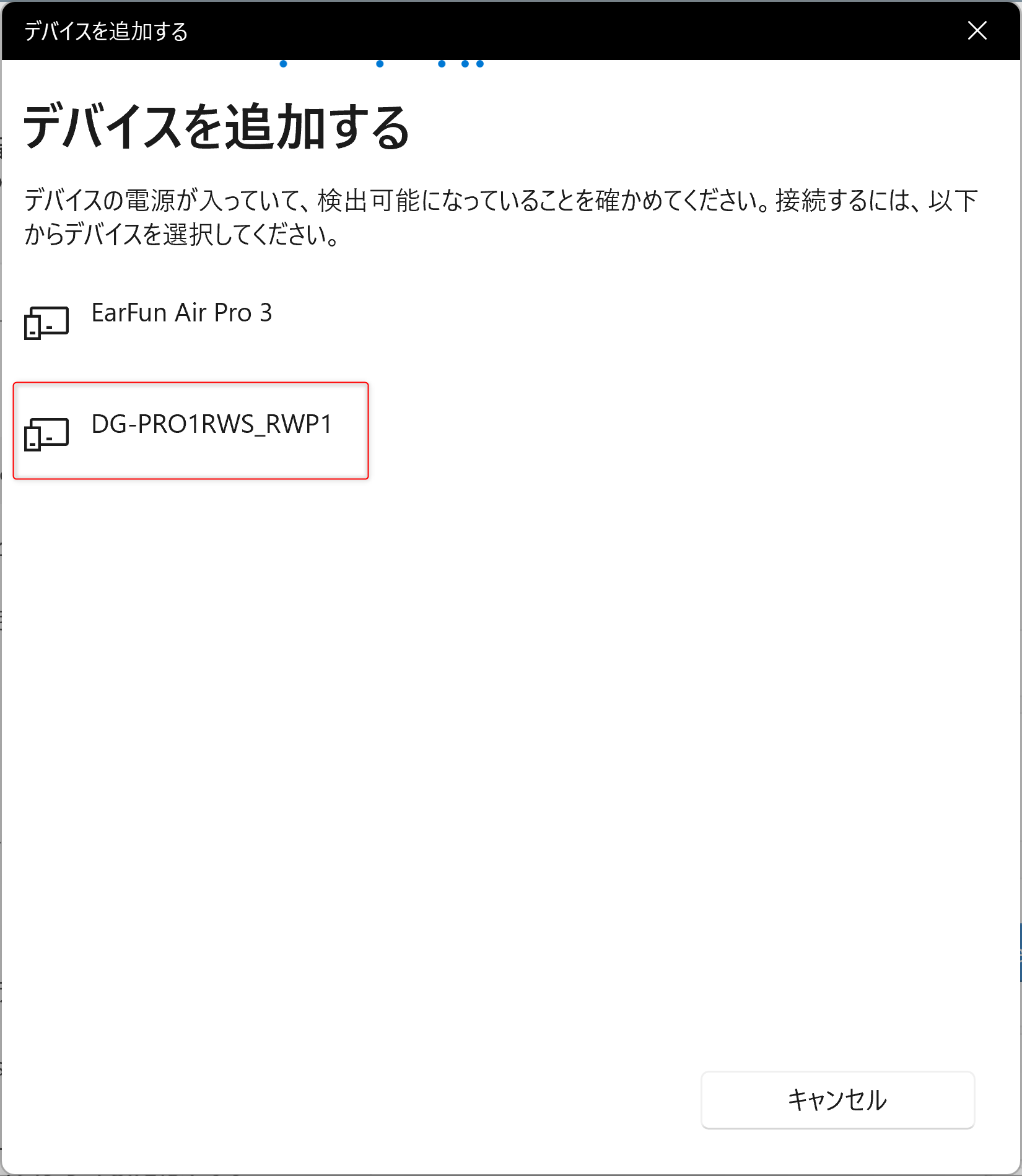
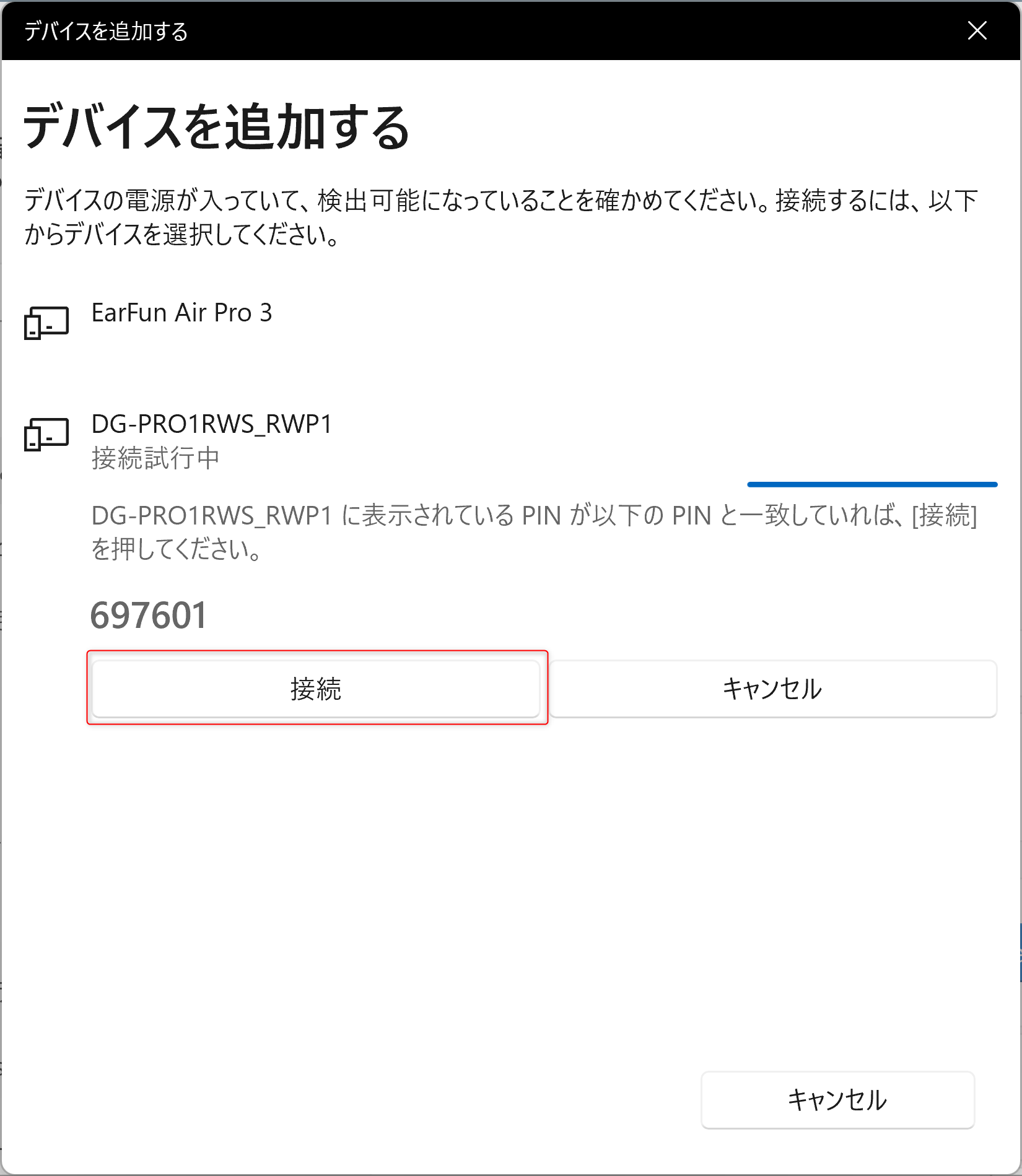
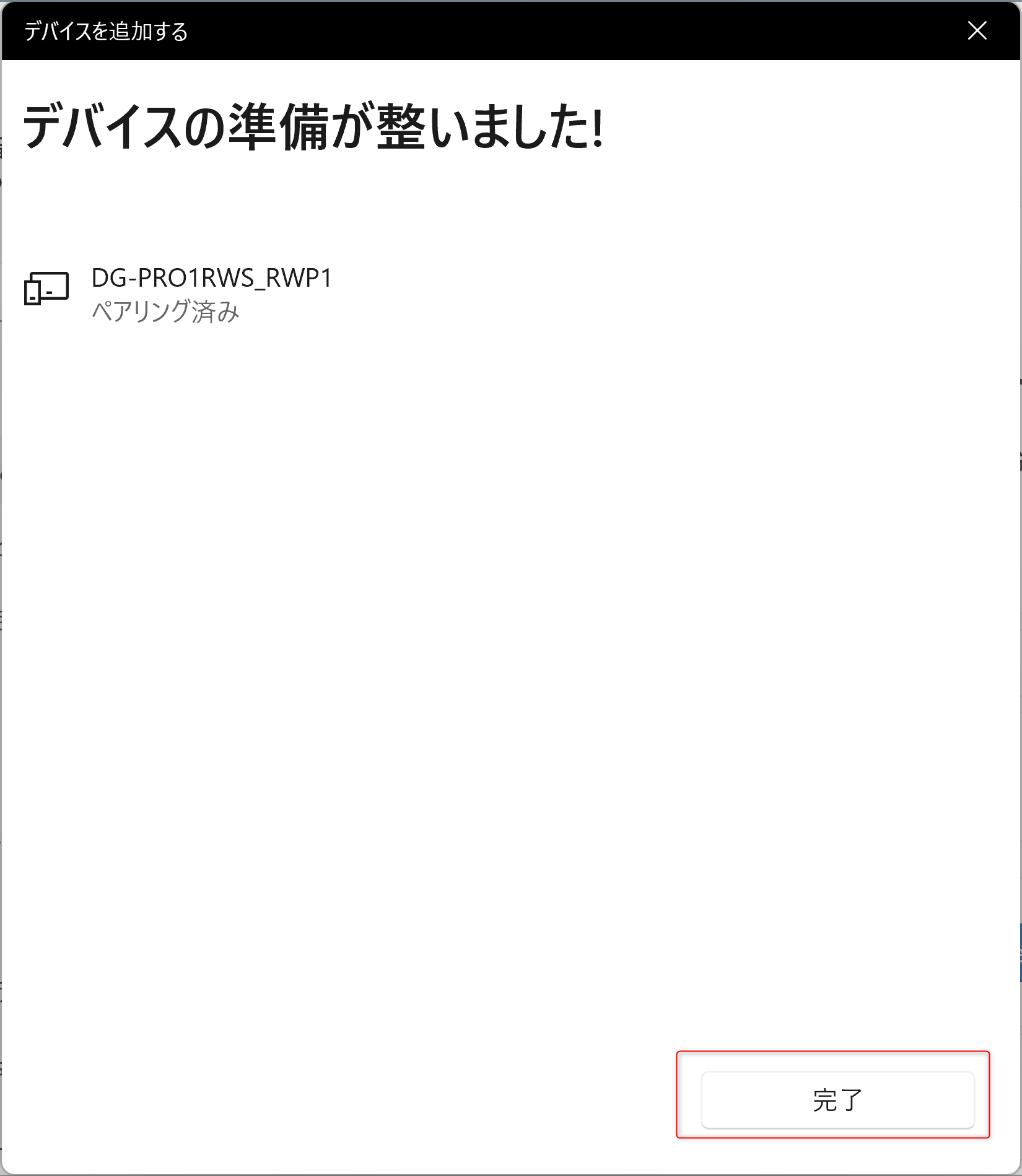
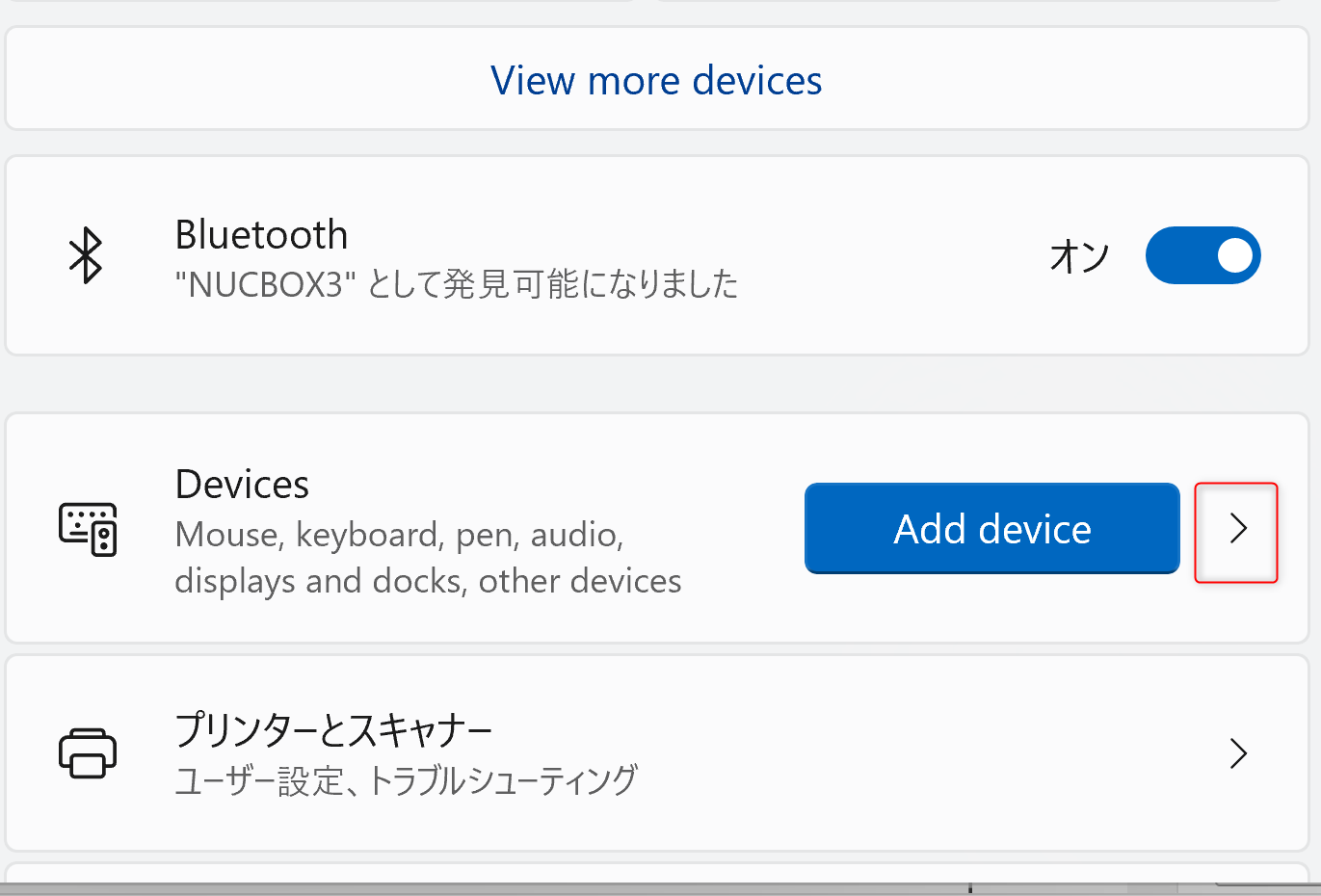
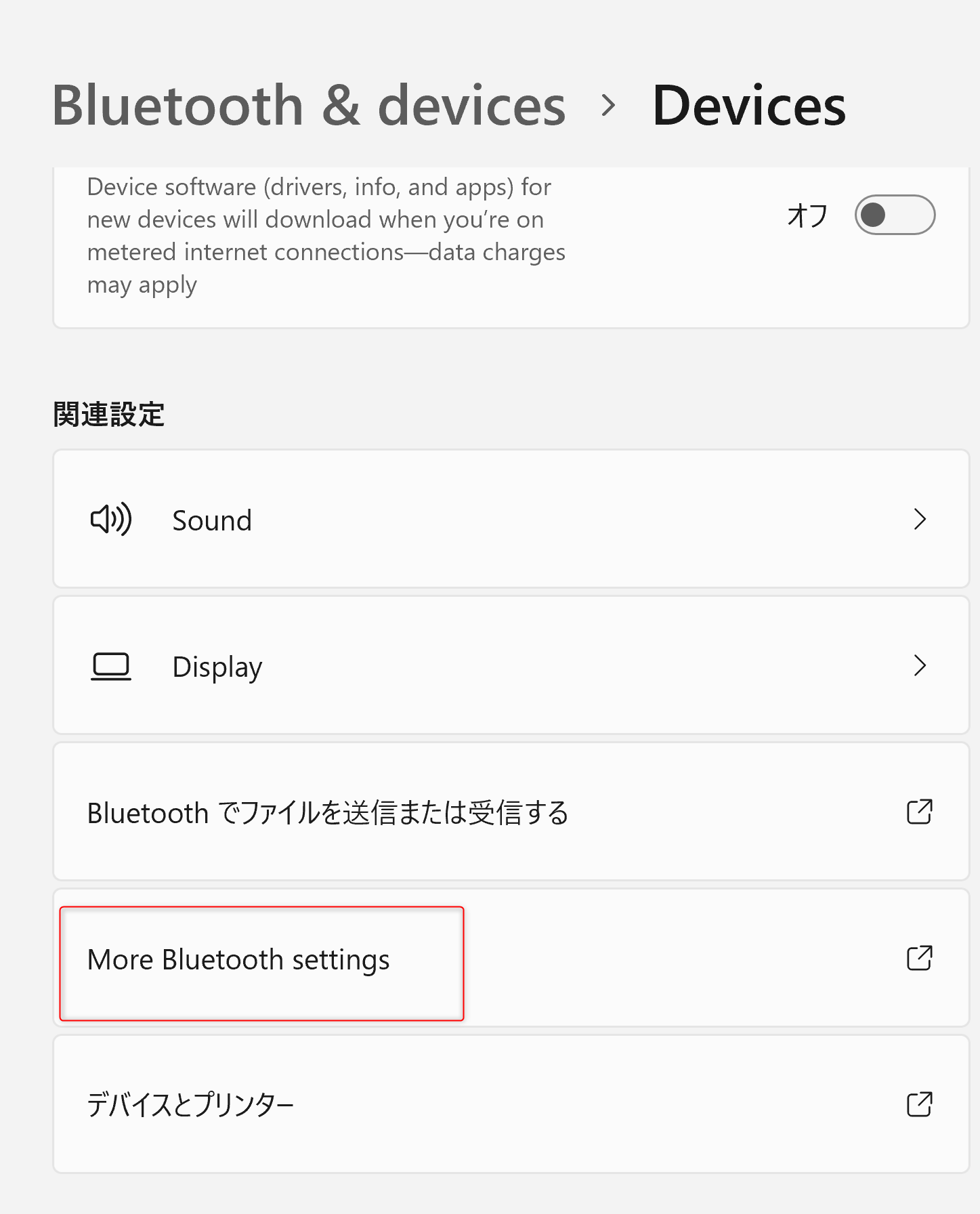
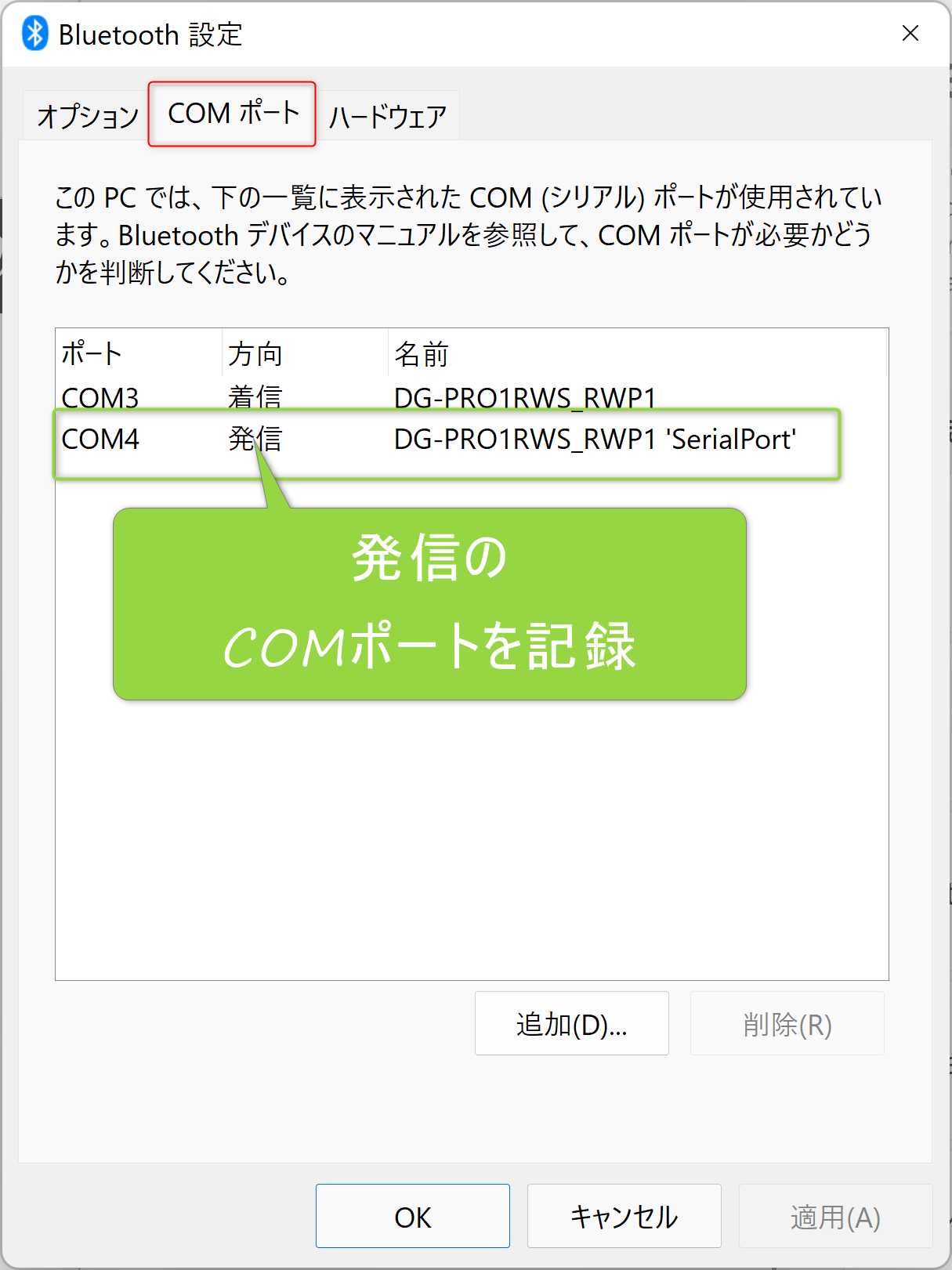
STRSVRで、COMポートを指定するとき、発信方向のポートを指定します。
接続の度に発信ポートが変化します。
RTKLIBをダウンロードして展開する。
にアクセス








STRSVRの設定
Inputの設定
COMポート(RWSの発信ポート)を指定し、Bitrateを460800に設定する。



Outputの設定


%Y%m%d_%h%M%S.ubx


ファイル名を
%Y%m%d_%h%M%S.ubx
にすると、ロギングの度に上書き保存されなくて良い


Startでロギング開始
お試しロギング
1時間程ロギングしたら、Droggerprocessorで解析してみる。
本番の連続ロギングに備えて、PCの設定
ロギング中に変なアップデートや、スリープなどでロギングが中断するのは避けたい所です。WindowsUpdateや、電源周りの設定をしておきましょう。
WindowsUpdateの方法
スリープさせない設定
https://pc-karuma.net/keep-windows-11-awake-never-go-to-sleep/

観測データ提出用のロギング
ここから、本番ロギングです。
3日間(72時間)連続でログを収集します。
3日間(72時間)だけが要件ではありません。
観測期間:0:00GPSTから始まる連続3日間ですので、ご注意下さい。
PCがスタンバイしないような注意も必要かもしれません。
環境に合わせて、とにかく3日間ロギングが中断しないように注意しましょう。
日本時間午前9時から連続した3日間の生ログを集める
日本時間の午前9時前から、ログ取得をスタートし、連続3日間(72時間)のログを集めます。
0:00GPSTは、日本時間では午前9時です。
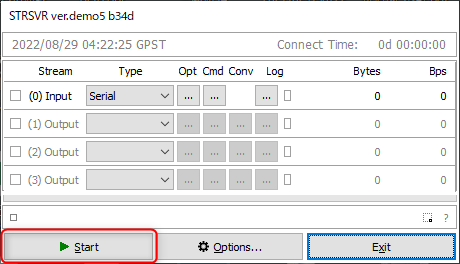
必要なGNSS観測データ
観測期間:0:00GPSTから始まる連続3日間
月曜の午前9時前からロギングを開始したら、木曜日の午前9時過ぎにロギングを終了する。
それではスタート

それでは3日後にジャンプ
【設置・観測】(後編)1.GNSS観測データの提出【Drogger with 民間等電子基準点C級】












この記事へのコメントはありません。