概要
・HDMIでモニタと接続
・キーボード・マウスを接続
・有線LANを接続
・通電と同時に起動
・初期設定を行う
SDカードを入れたラズベリーパイをモニタに繋ぎ電源ON
マウス・キーボードも接続します。有線LANも接続します。
ここでは、安定性を重視して有線LANを利用します。

設定
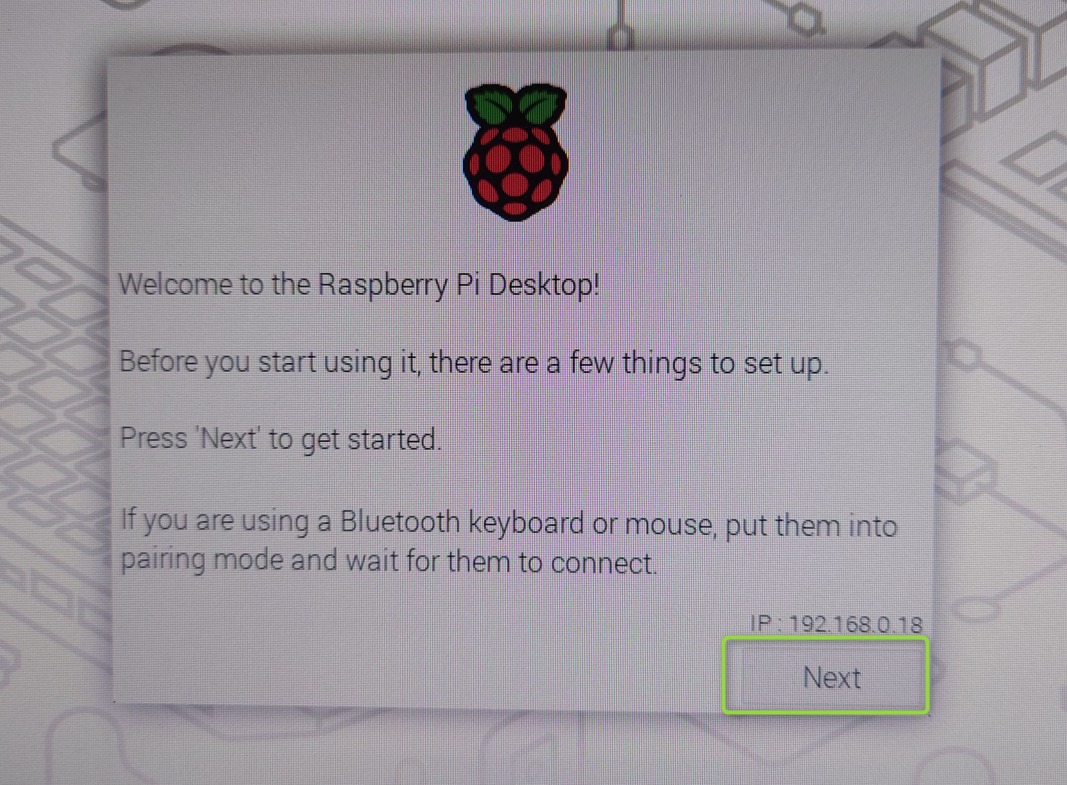
Raspberry Pi デスクトップへようこそ!
使い始める前に、いくつか設定することがあります。
次へ’を押して、始めましょう。
Bluetoothキーボードやマウスを使用している場合は、ペアリングモードにして、接続されるのを待ちます。
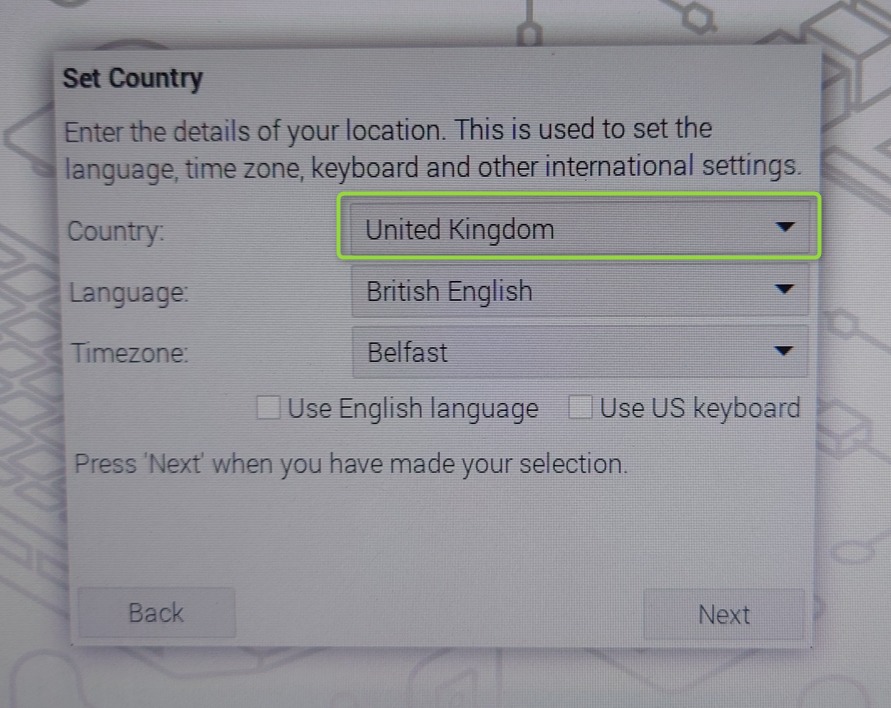
国を設定する
お住まいの地域の詳細を入力します。言語、タイムゾーン、キーボードなど、国際的な設定をするときに使用します。
国名:イギリス
言語:イギリス英語
タイムゾーン:ベルファスト
□英語を使用する □USキーボードを使用する
選択したら「Next」を押してください。
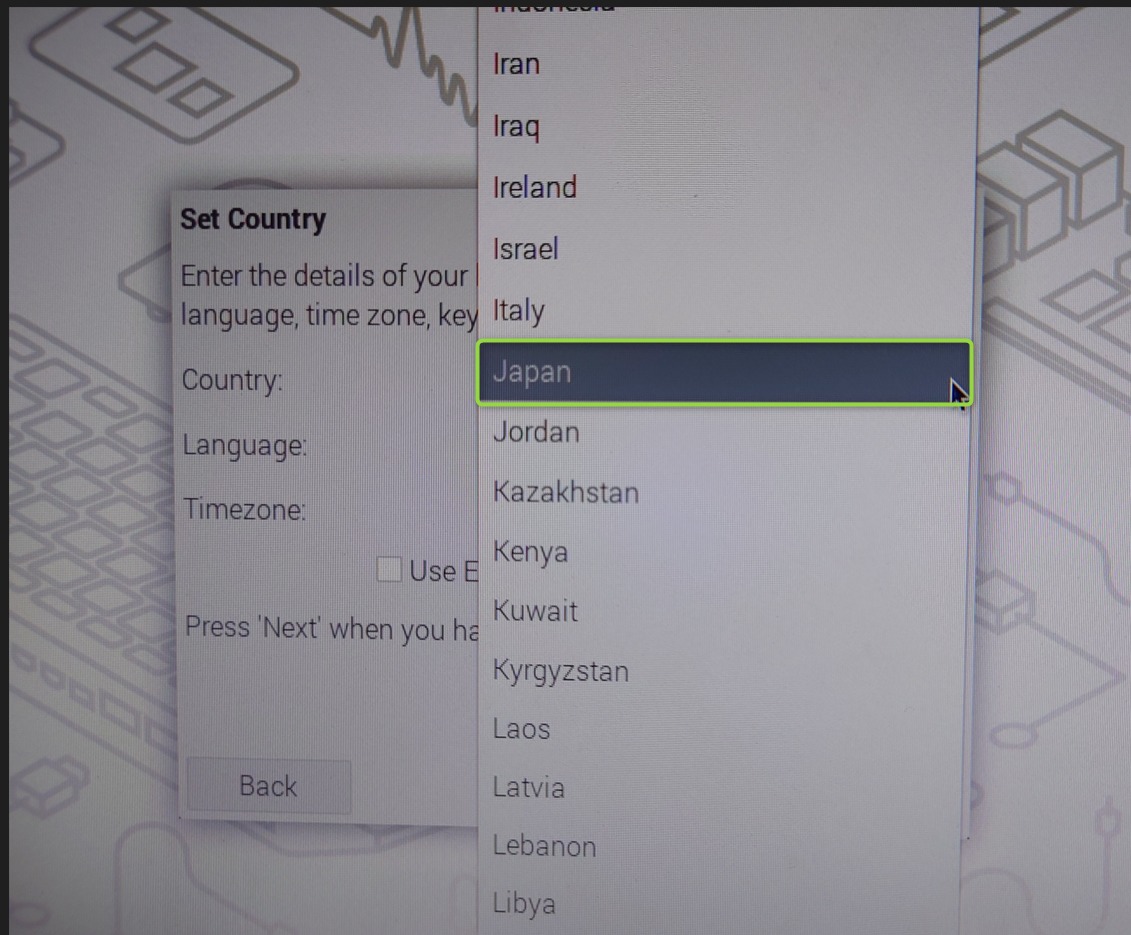
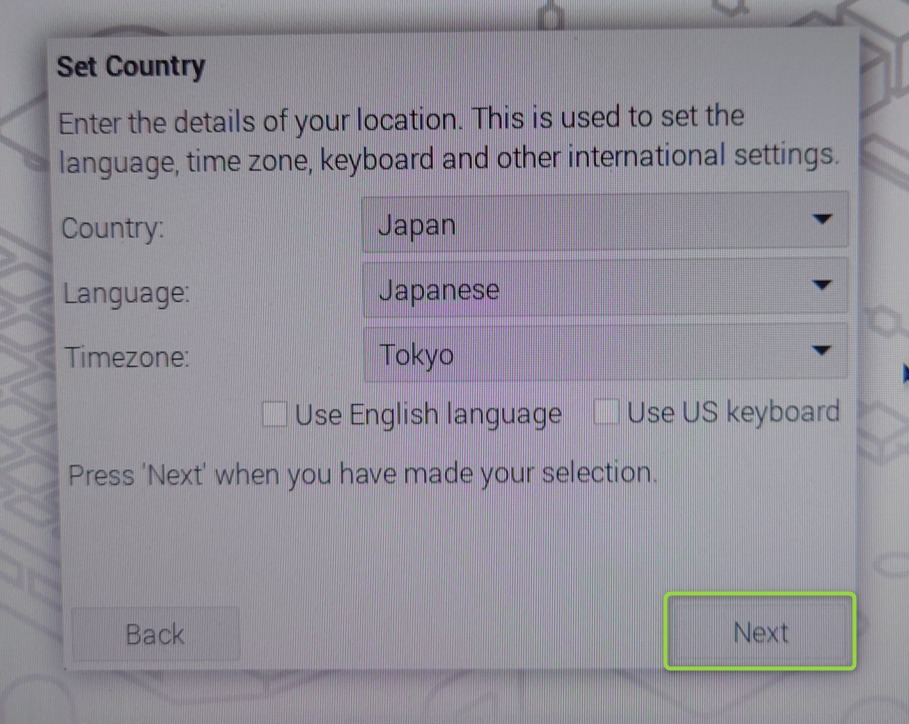
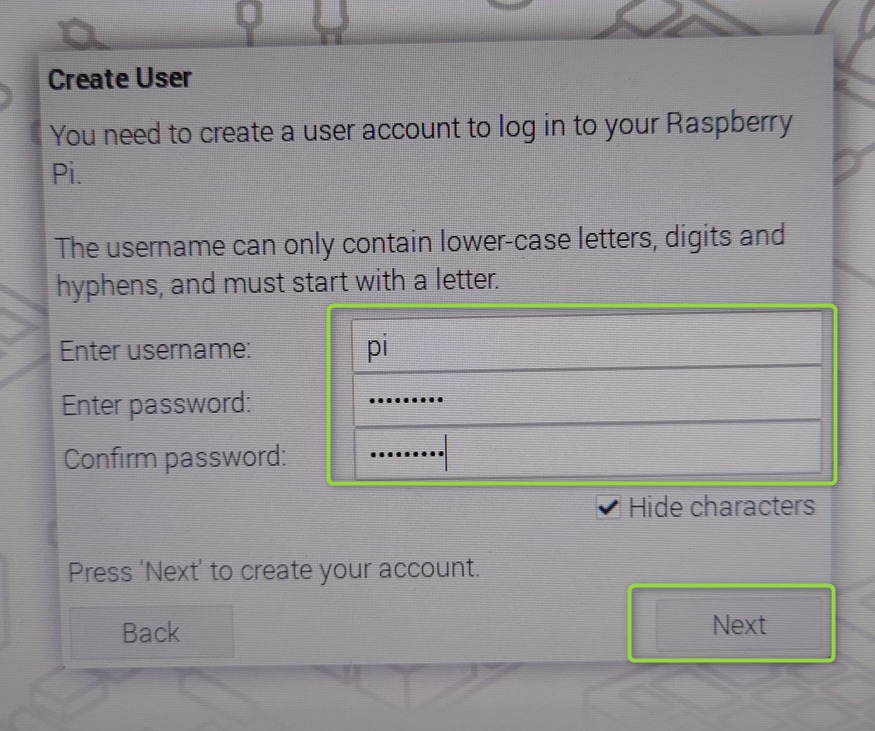
ユーザーを作成する
Raspberry Piにログインするためのユーザーアカウントを作成する必要があります。
ユーザー名には、小文字、数字、ハイフンのみが使用でき、文字から始まる必要があります。
ユーザー名を入力します:【任意】
パスワードを入力します:【任意】
パスワードを確認します:【任意】
‘次へ’を押して、アカウントを作成します。
文字を隠す
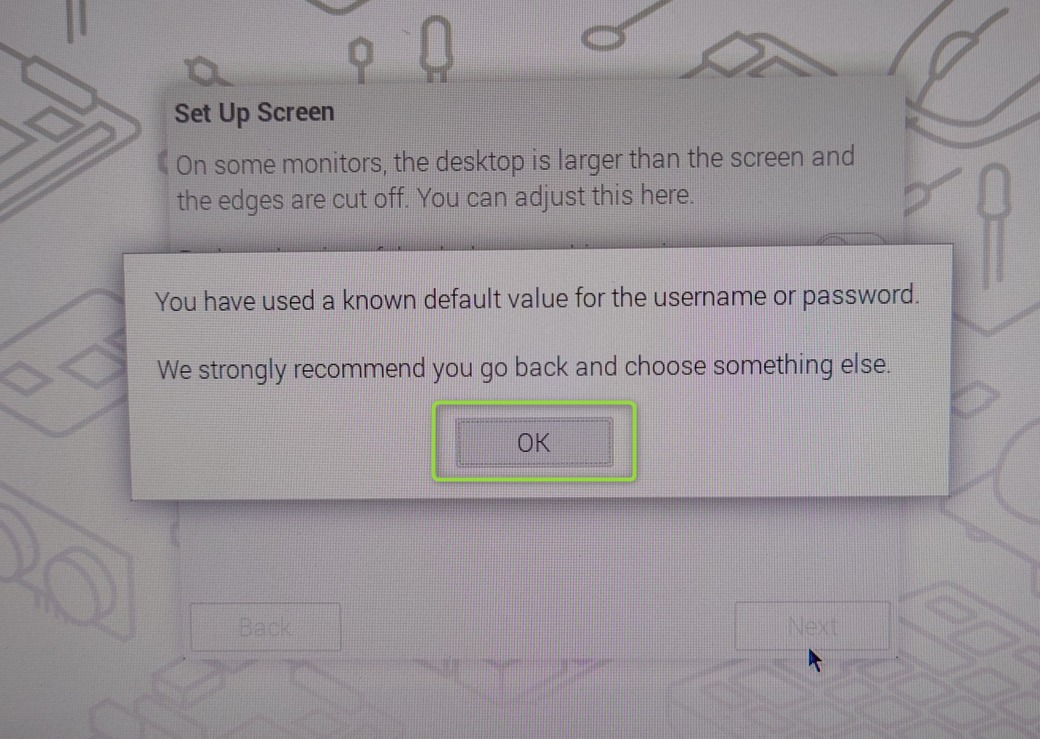
ユーザー名またはパスワードに既知のデフォルト値を使用しています。
戻って別のものを選択することを強くお勧めします。
簡単すぎるユーザ名だと怒られる!!
ラズパイにオコされない名称を入れて下さい。
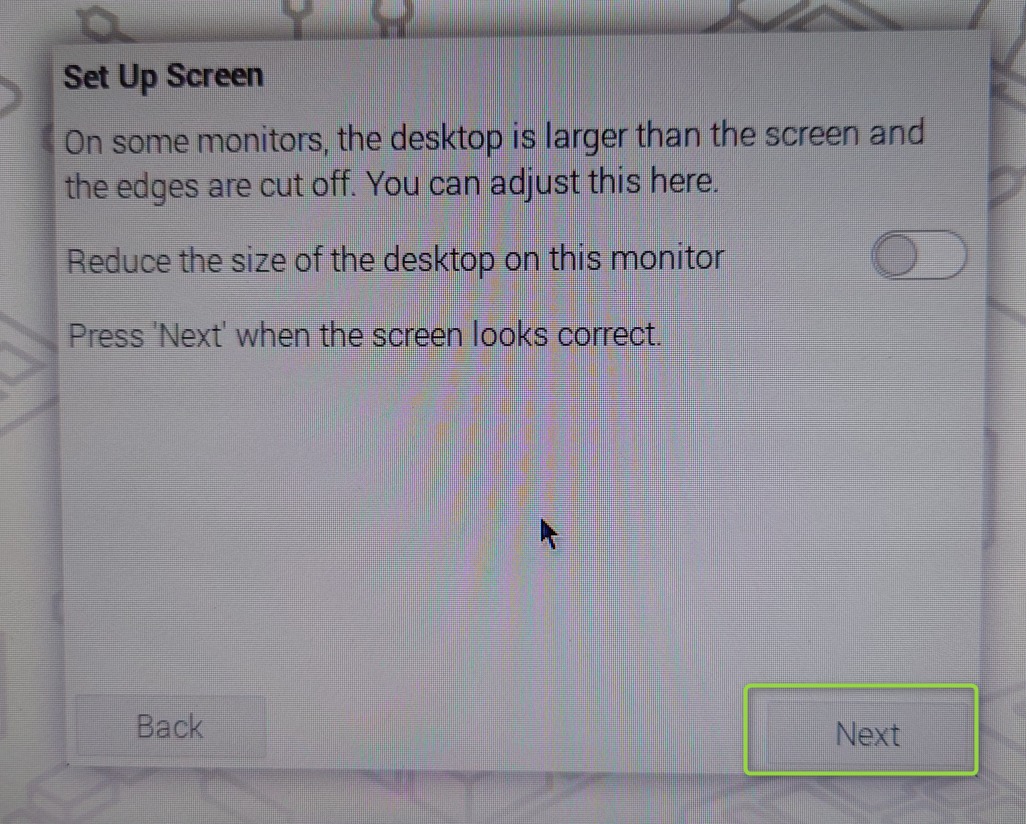
画面を設定する
モニターによっては、デスクトップが画面より大きくなり、端が切れてしまうことがあります。ここで調整することができます。
このモニターのデスクトップの大きさを小さくする
画面が正しく見えるようになったら「次へ」を押します。
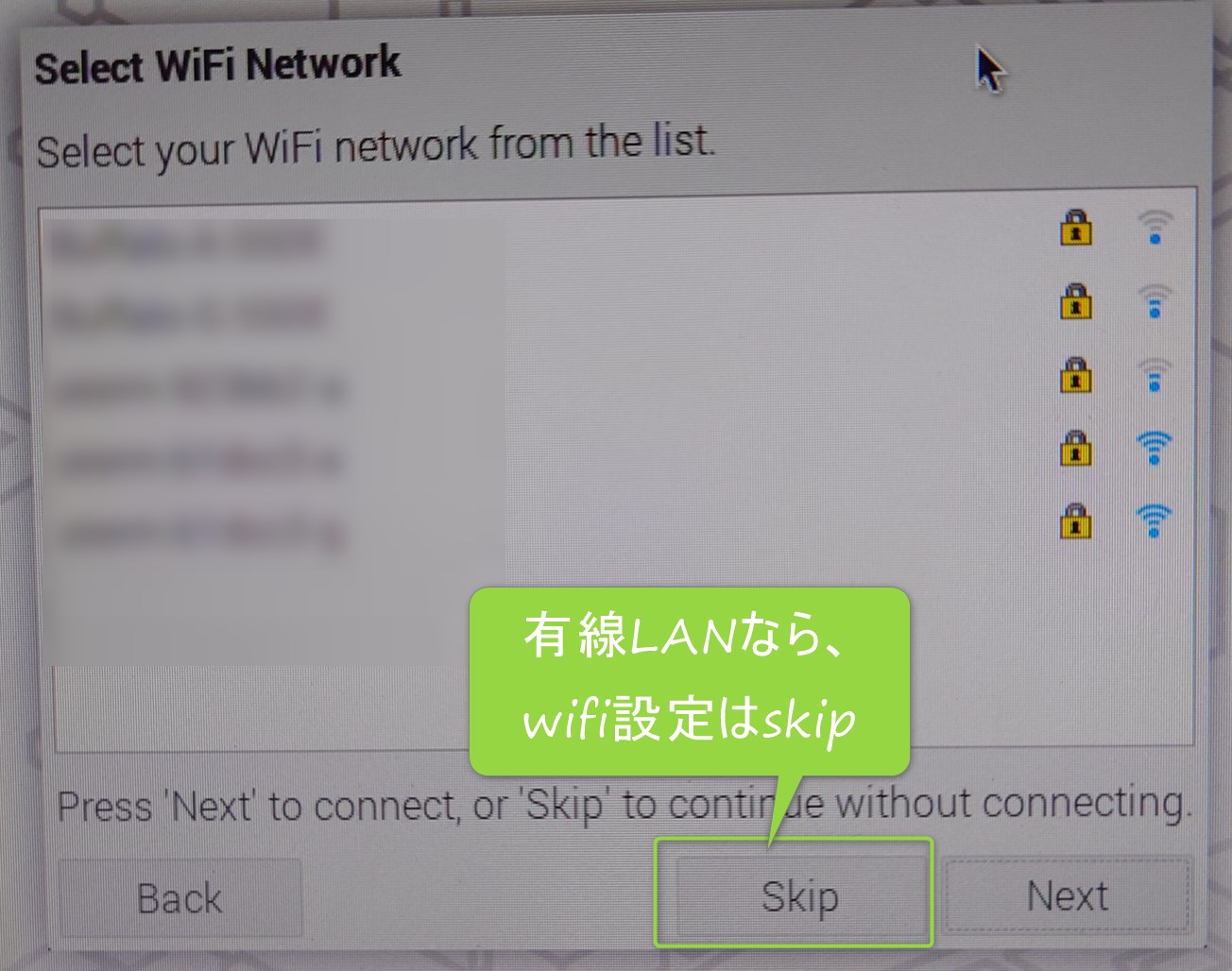
WiFiネットワークを選択する
リストからWiFiネットワークを選択します。
※※※
接続する場合は「Next」、接続せずに続ける場合は「Skip」を押してください。
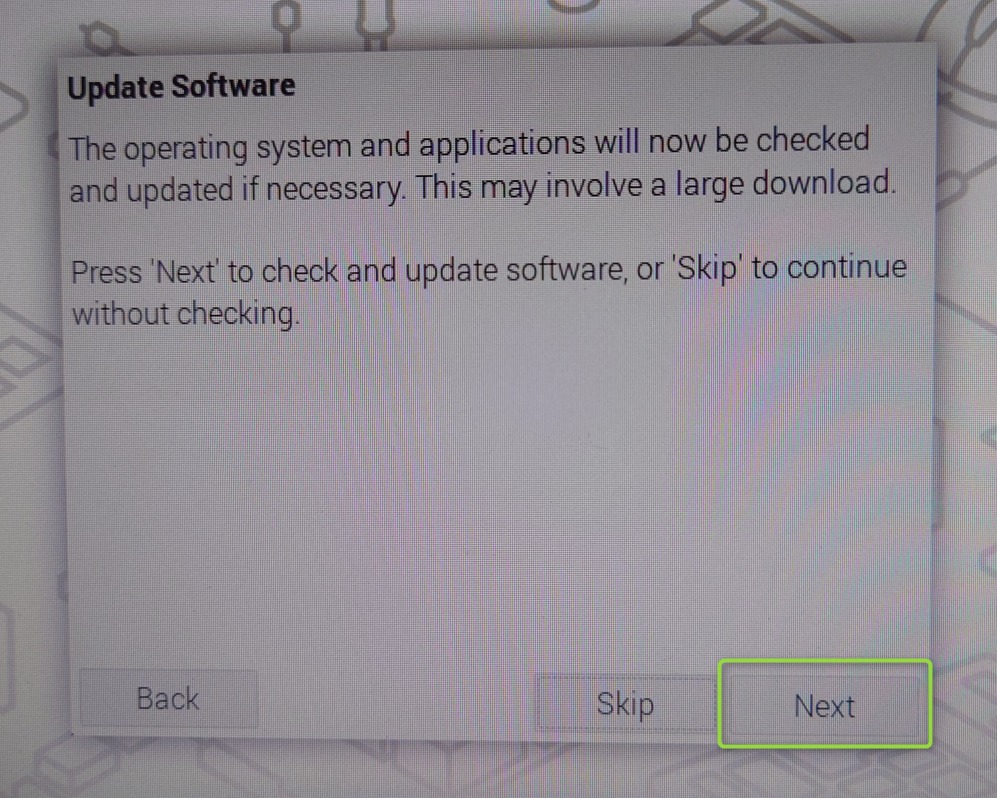
ソフトウェアのアップデート
オペレーティングシステムとアプリケーションをチェックし、必要に応じてアップデートします。このとき、大きなダウンロードを伴う場合があります。
ソフトウェアのチェックとアップデートを行う場合は「次へ」、チェックせずに続行する場合は「スキップ」を押してください。
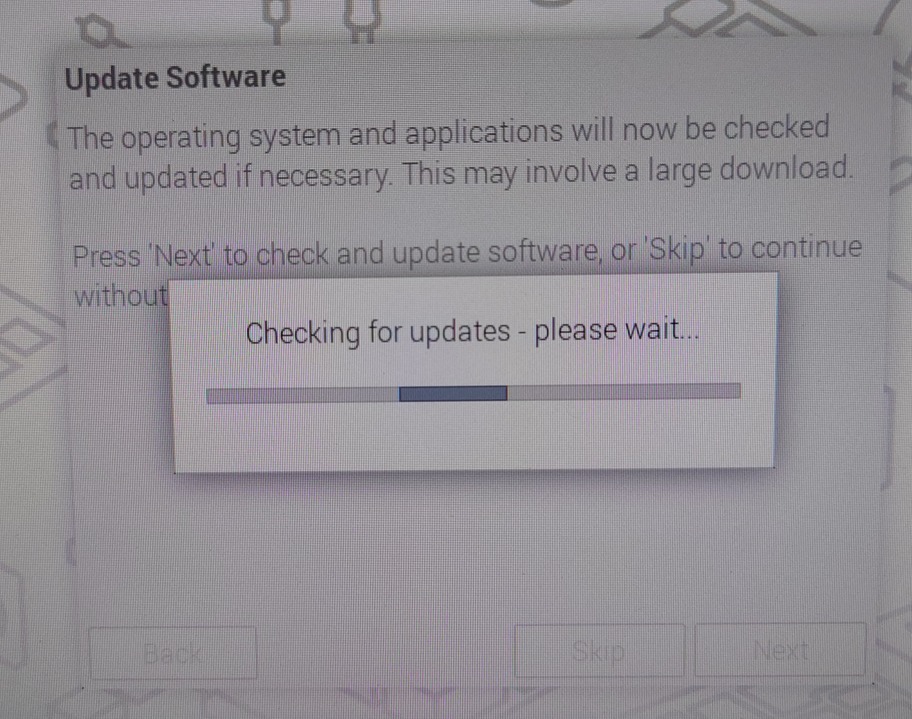
アップデートを確認しています – しばらくお待ちください…
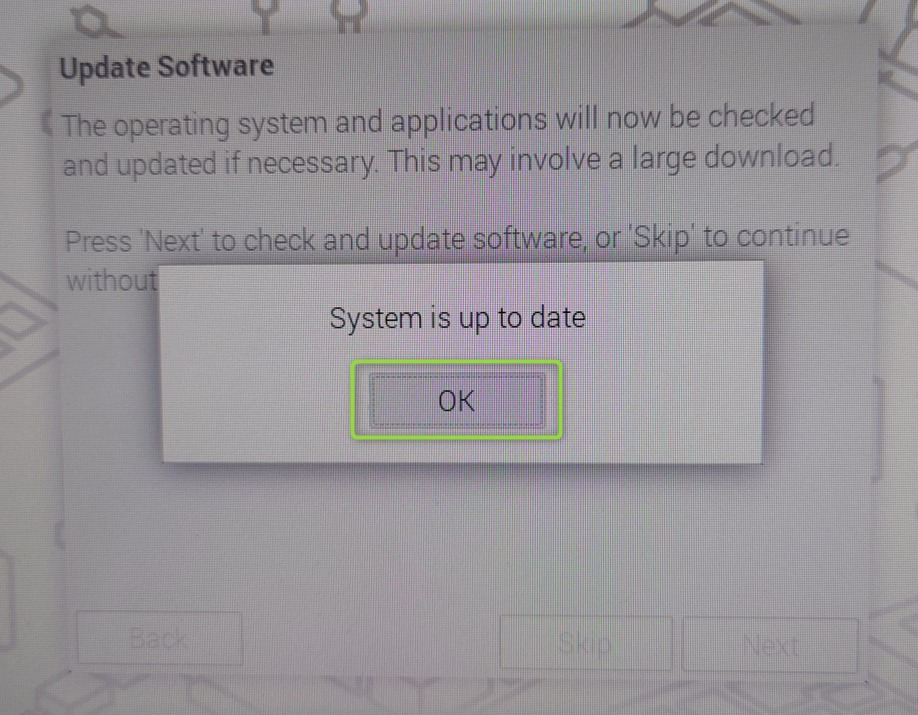
システムは最新のものです
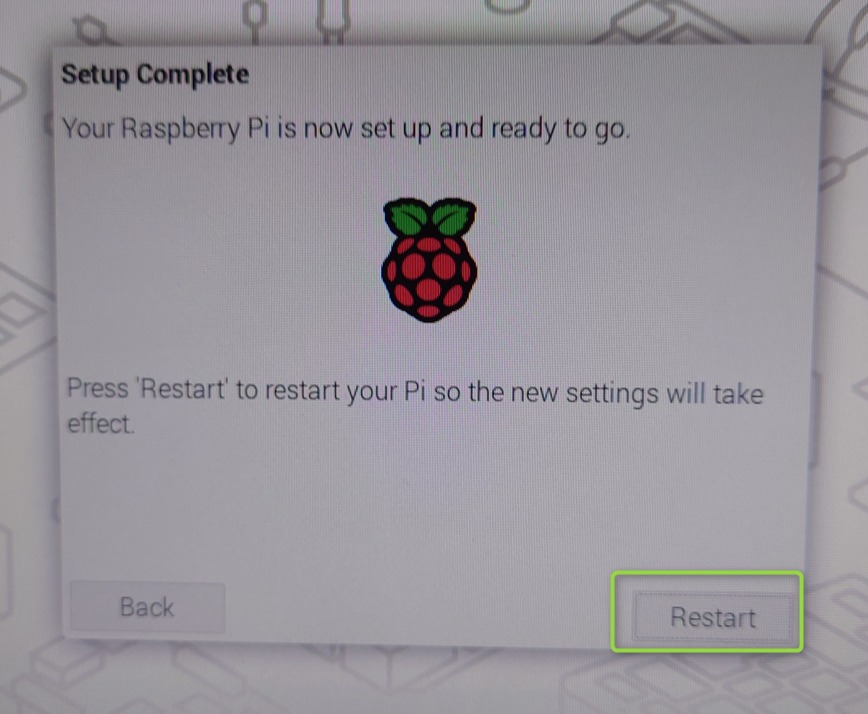
セットアップ完了
これでRaspberry Piのセットアップが完了しました。
「Restart」を押してPiを再起動すると、新しい設定が有効になります。
Restartをクリックして、再起動されれば初期設定は完了です。







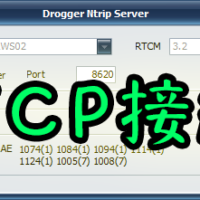




この記事へのコメントはありません。